
Gnome2 Desktop Example
on an Acer netbook
with an Ubuntu 10.10
operating system
(similar to a MATE desktop)
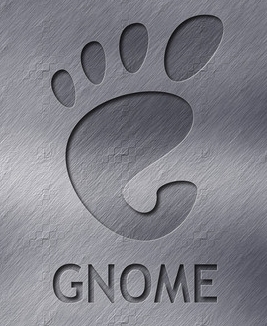

|
Gnome2 Desktop Example
on an Acer netbook
(similar to a MATE desktop) |
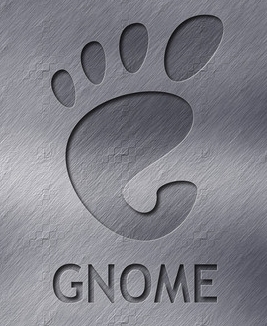
|
A few more screenshots or notes or links may be added,
if I re-visit this page.
|
INTRODUCTION : This web page provides screenshots of an example Gnome2 desktop --- on an Acer netbook computer --- with Ubuntu 10.10 (2010 October = Maverick Meerkat) as the operating system.
NOTE: In MATE, the 'Nautilus' file-manager was forked to 'Caja'. Any references to 'Nautilus', below, will probably apply to 'Caja'. For anyone doing a lot of web page development or programming or media development, I highly recommend using MATE rather than Gnome3. The 'workflow' is much more efficient. This page shows an example layout of desktop icons --- as well as images of Gnome2 menus and quick-launch icons for
This is on a netbook that I setup for a friend. After installing Ubuntu 10.10 over the MS Windows operating system that came on the netbook, I installed some handy applications --- such as
I set up most of these applications as desktop icons --- and some as quick-launch icons, in the top panel of the Gnome2 desktop. I tailored the behavior of the Nautilus file manager to efficiently and conveniently handle browsing of large directories of files. I used Nautilus 'preferences' that are described on a Nautilus Preferences page. I also populated the Gnome2 'Places' menu with some 'bookmarks' to some sample directories, such as
These bookmarks facilitate starting up Nautilus at these directories. In running a variety of applications on the restricted vertical screen-size of a netbook (1024 x 600 in this case), it is important to know that any window that extends or expands off of the screen can be moved by pressing the Alt key while clicking-on-and-dragging the window. This can be done to reveal important items, like action buttons at the bottom or sides of the window. The various ways of managing large windows in the Gnome2 desktop environment are described in some detail on my Ubuntu Installs (Overview) web page. Cheers ! Hopefully, you will find the screenshots and description below to be a good, fast introduction to using the Gnome2 (or MATE) desktop. |
START of IMAGES :
|
Below is a screenshot of the Gnome2 desktop that shows up when you first startup the afore-mentioned netbook computer. Using the 'Ubuntu Software Center', I have installed some applications that are not included with Ubuntu 10.10 'out of the box'. I have put icons for some of those applications on this desktop --- applications such as Seamonkey, Thunderbird, Filezilla, mtpaint, Scite, and the FE (Freedom Environment) utilities --- 'feAppMenus', 'feFontSelector', 'feColorSelector, and 'xpg'. |
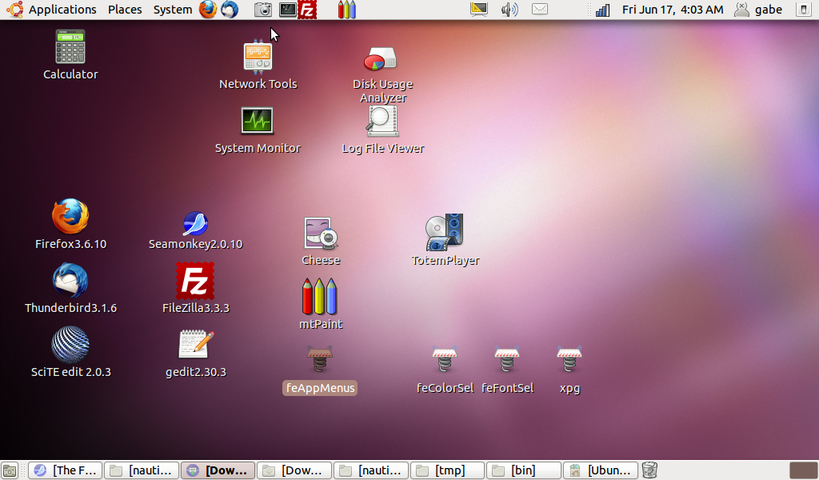
|
The user can use the 'Cheese' icon, above, to take a picture or movie of oneself, using the webcam built into the netbook. The user can play that movie, or others, or audio files, using the 'TotemPlayer' icon. You can pop down a GUI to set the speaker volume, by clicking on the Speaker icon on the top panel. [NOTE: Even with the volume set to 100%, the speaker on these Acer netbooks can hardly be heard. I recommend using a set of ear-buds, plugged into the earphone jack, to get audible audio.] Playback of large movies (> 640x480) may be 'jerky' on a 2010-era netbook. Faster, more powerful netbooks are coming in late 2011. NOTE that there are additional icons, along the top panel, for apps such as Firefox, Thunderbird, gnome-screenshot, gnome-terminal, Filezilla, and mtpaint. Seamonkey could be added, for another web browser. A single-click on the top-panel icons starts the app. One of the first things a user typically wants to do after logging in, is to establish a network connection --- to get email or to do some web browsing. Below is a screenshot of the Gnome2 desktop that shows how the 'wireless network connection icon' can be popped down from the top Gnome2 panel, to choose a wireless connection in your area. |
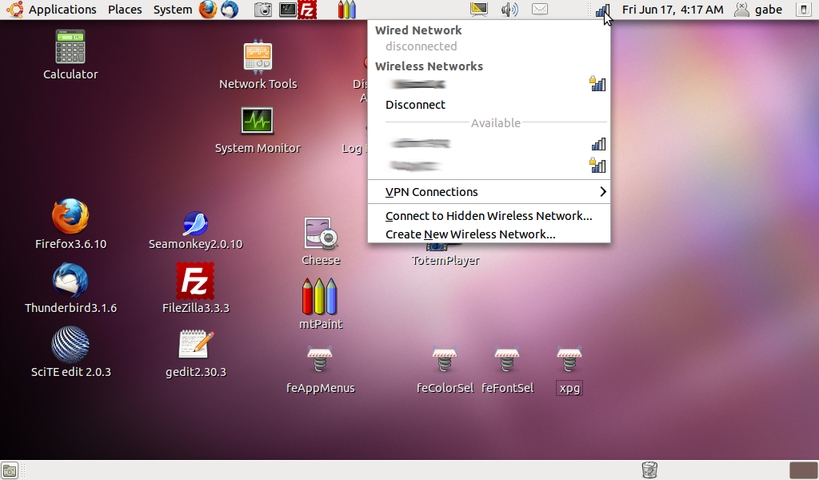
|
Before we go too far, one of the things a user needs to know (and which isn't always obvious) is how to shutdown the computer. Below is a screenshot of the Gnome2 desktop that shows how, at the 'on-off' icon at the right of the top panel, an options menu can be popped down from the top Gnome2 panel, to choose to shutdown the computer. Simply click on the 'Shut Down...' line to logoff and shutdown the computer. |
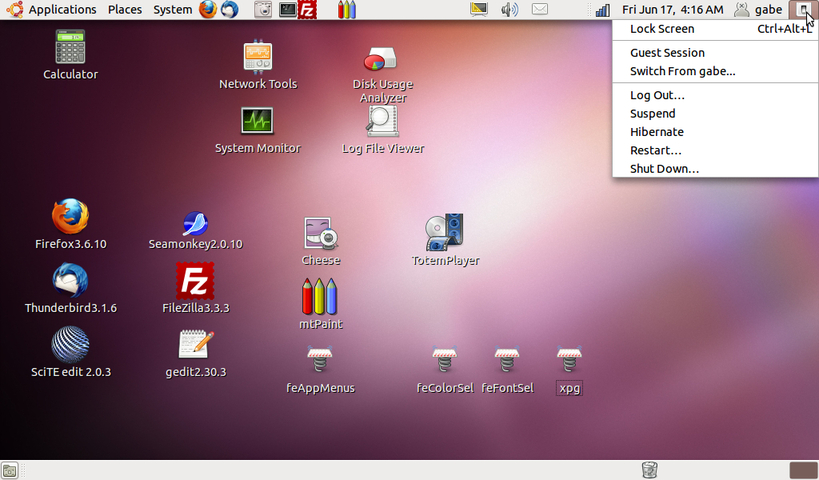
|
One of the things a user typically wants to do, on a new machine, is to determine which applications are available --- and how to install more. Below is a screenshot of the Gnome2 desktop that shows the 'Applications' menu that can be popped down from the left side of the top Gnome2 panel. |
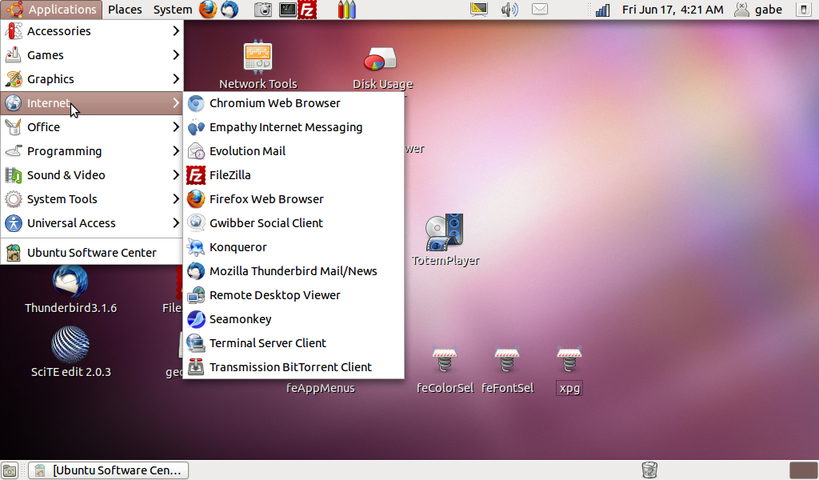
|
Below is a screenshot of the Gnome2 desktop that shows the 'Ubuntu Software Center' menu that can be popped out from a 'Software Center' option at the bottom of the 'Applications' menu. |
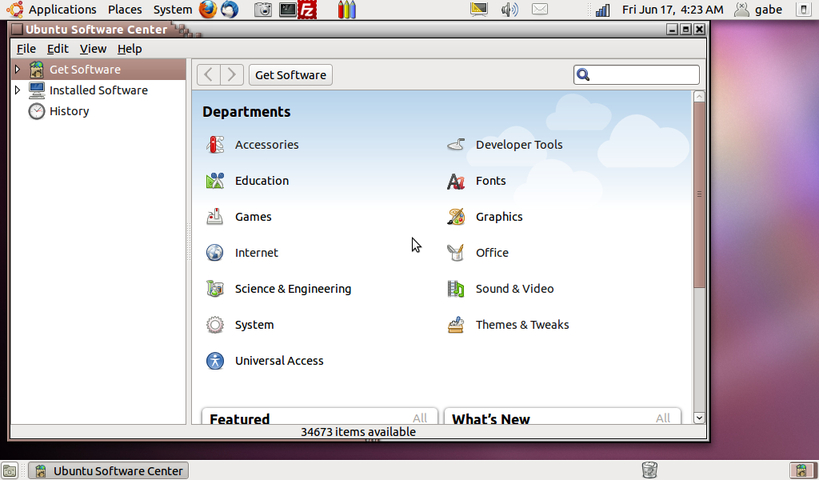
|
The 'Ubuntu Software Center' offers software in various groups, such as 'Internet > Web Browsers'. Below is an image of the menu that pops out if you choose that sub-group from the 'Ubuntu Software Center'. |
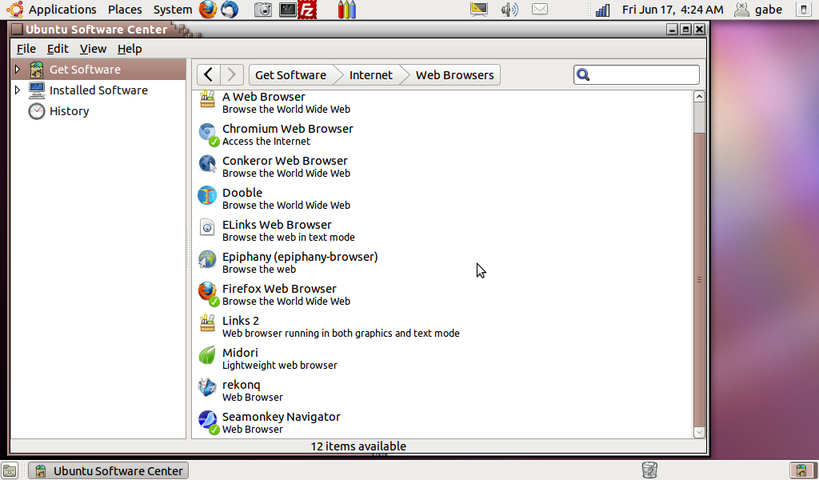
|
Another thing a user typically wants to do, on a new machine, is to determine how to quickly navigate to directories of files. Below is a screenshot of the Gnome2 desktop that shows the 'Places' menu that can be popped down from the left side of the top Gnome2 panel. This shows several directories, including some 'bookmarked' favorites, that can be selected quickly. Clicking on a directory name causes the 'Nautilus' file manager to be opened, positioned at the selected directory. |
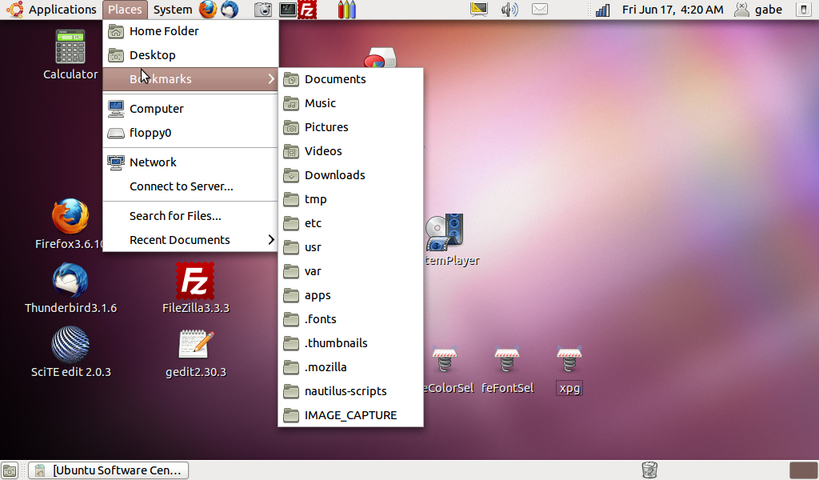
|
After getting a little comfortable with the 'lay of the land' on a new computer, a user may want to start tailoring the 'look' and the 'behavior' of the new machine. Below is a screenshot of the Gnome2 desktop that shows the 'System' menu --- and its 'Preferences' menu --- that can be popped down from the top Gnome2 panel. |
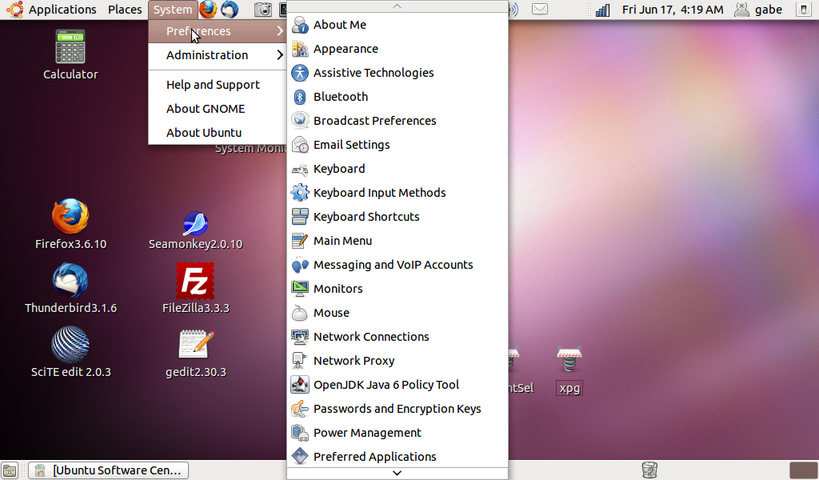
|
Hopefully, these pictures are enough to give comfort to the user who is new to the Gnome2 desktop --- especially a user who is just starting to use a 'distro' like Ubuntu. May the power of Linux (which is rapidly being enhanced) be with you. If you don't 'go' with Linux on a computer this year, try again next year. It's changing fast --- for the better (for the most part). [You might want to try Ubuntu-MATE, in the post-2015 timeframe.] Note that Linux is used on ALL of the top-500 Supercomputers in the world. It is the preferred operating system for the number-crunchers of the world. |
|
Bottom of this
To return to a previously visited web page location, click on the
Back button of your web browser, a sufficient number of times.
OR, use the History-list option of your web browser.
< Go to Start of Images, above. >
Page was created 2011 Jun 18.
|
