
Linux Sound Configuration
with screenshots


|
Linux Sound Configurationwith screenshots |

|
! Note !
A few more screenshots or notes or links may be added,
if/when I re-visit this page.
|
Introduction : Occasionally, I find that sound is not working on one of my Linux computers. It happens infrequently --- about once per year --- usually after having to fiddle with some sound parameters to get a particular, seldom-used application working --- like a sound-recording app. Then I find that I cannot remember how I got my headphones/speakers/microphone working in the first place --- and I wish I had made notes on what I did in the way of sound configuration, at one time in the past, to get my headphones or speaker or microphone working (again). This page is a place to collect those notes --- and this page includes screenshots of any GUI's that I used to do the configuration. At this time (in 2011), I have been doing sound configuration with the 'gnome-volume-control' program's GUI interface. Most of my computers --- desktops and netbooks --- have Ubuntu 9.10 installed, but in the future I may switch to a different Debian-based 'distro' that uses a file manager like 'Nautilus' --- like the 'Caja' file manager of the MATE desktop environment, which was forked from Gnom2.. I may be switching to Ubuntu-MATE or Debian linux or to Linux Mint --- one of Linux Mint's several 'editions' --- instead of Ubuntu --- in coming years (2011 to 2015 or beyond). There are various reasons for switching, some of which are described at the bottom of this page. If I switch, I may make a new page showing setup of sound in an Ubuntu or Debian or Linux Mint distro --- if sound configuration is significantly different from the following description. (It will likely be quite the same, since Debian and Ubuntu editions and some Linux Mint editions may use 'gnome-volume-control' for the GUI interface to sound configuration.) Here is a sequence of images of 'gnome-volume-control' 'panels'. These images indicate how I have stepped through the sound configuration process in the past. |
START of IMAGES :
|
Below is a screenshot of the 'gnome-volume-control' GUI that first appears when you start up that app or applet --- in particular, here is the 'Hardware' panel of the GUI. You can startup 'gnome-volume-control' in at least 3 different ways:
|
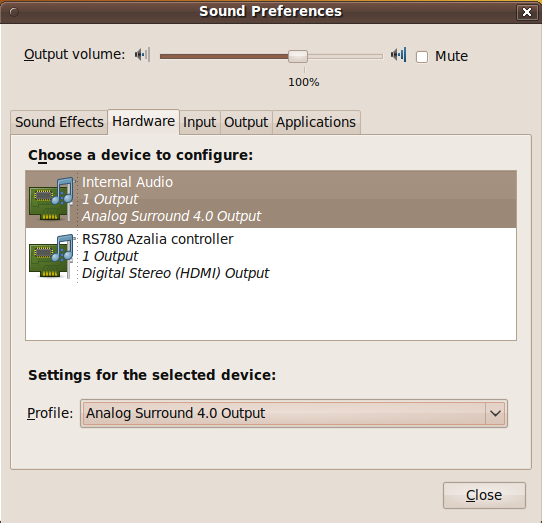
|
Note that, in this case, TWO 'devices' are shown as options to use in the configuration. The user can, with the mouse, select a device and use the 'Profile:' option menu to choose an output (or input) configuration. See the following image for a list of the Hardware 'Profile' options for the 'Internal Audio' device. |
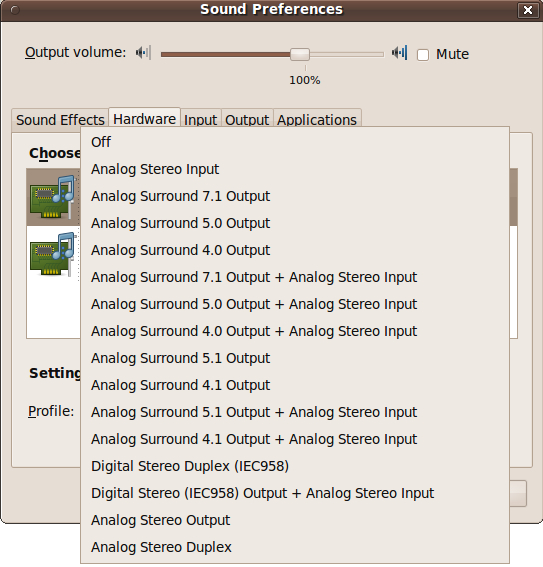
|
After choosing one of the Hardware 'Profile' output options --- say 'Analog Surround 4.0 Output' --- we switch to the 'Output' panel shown below. |
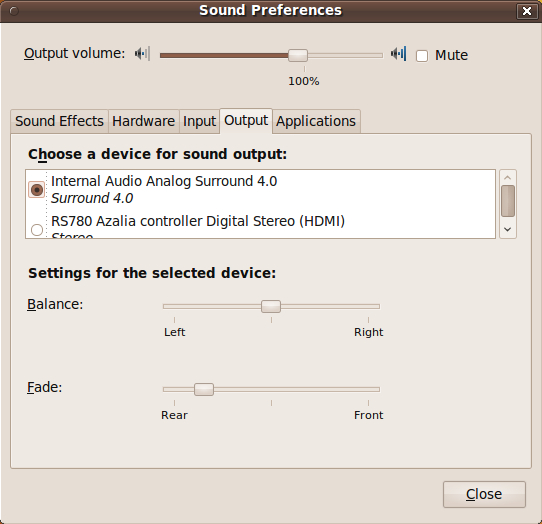
|
The settings for 'Balance' and 'Fade' are reasonable, so I usually do not touch those slider bars. If you return to the 'Hardware' panel and choose Profile 'Analog Stereo Input' or 'Analog Stereo Duplex', when you go to the 'Input' panel, you will see an image like this. |
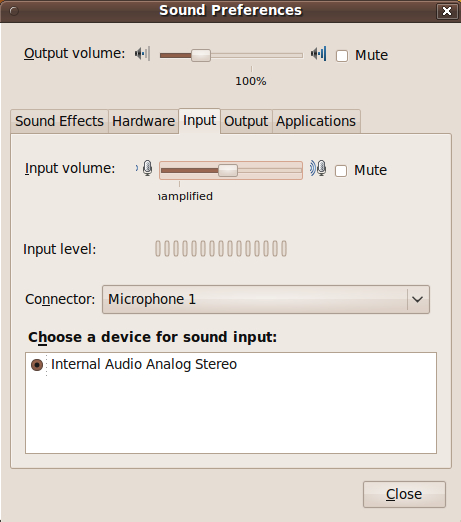
|
If you click on the 'Connector:' option menu of the 'Input' panel, you will see the options shown in this image.
|
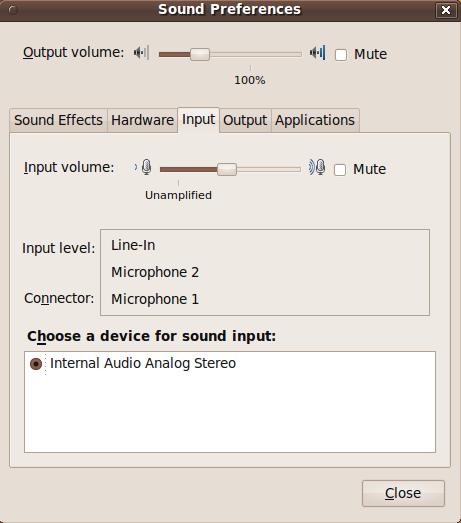
|
I find that 'Microphone 1' usually works for me. You can choose an option and speak into your microphone. Watch the 'Input level:' lights to see if they activate as you speak. The command 'gnome-volume-control --version' shows that I was using 'gnome-volume-control 2.28.1' for the images above. The command 'ps' shows that the command '/usr/bin/pulseaudio --start' was running when the images above were captured. In other words, the 'Pulse Audio' daemon was running, not ALSA or OSS. If I ever stumble across instructions on how to do the output and input sound configuration via commands at the command-line, I will put those instructions here --- especially if I use them and prove that they worked for me.
|
|
Bottom of this
To return to a previously visited web page location, click on the
Back button of your web browser, a sufficient number of times.
OR, use the History-list option of your web browser.
< Go to Start of Images, above. >
Page was created 2011 Nov 08.
|