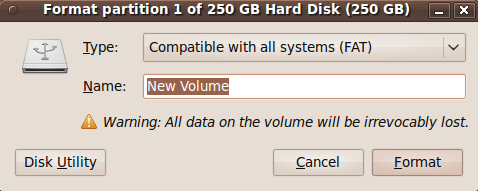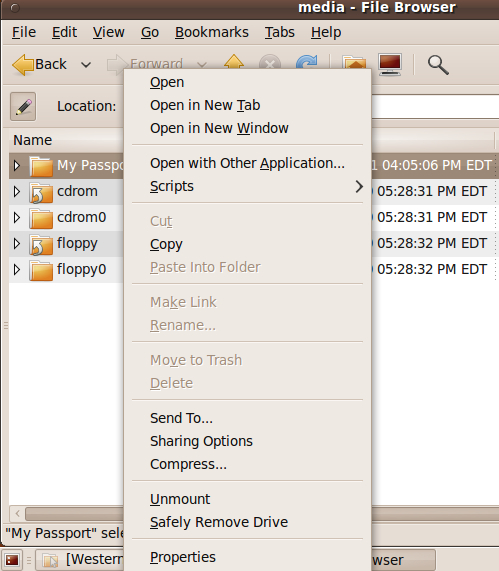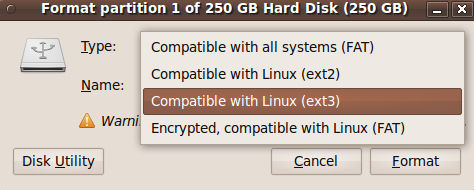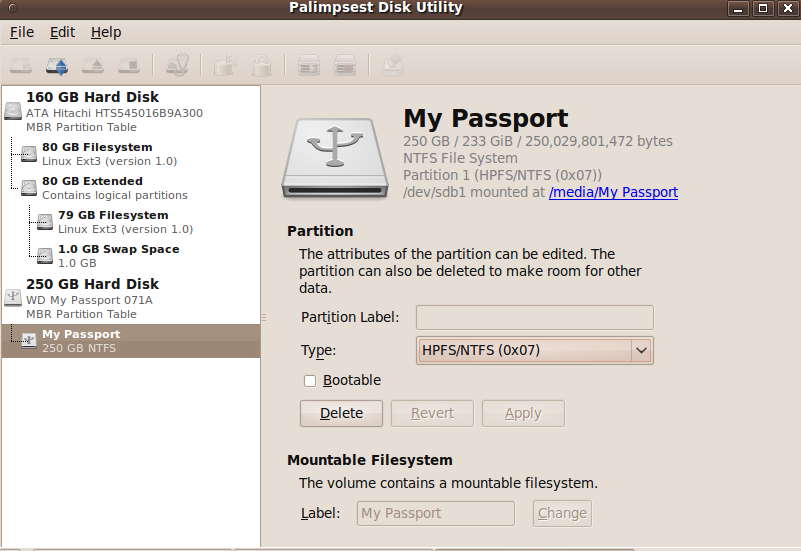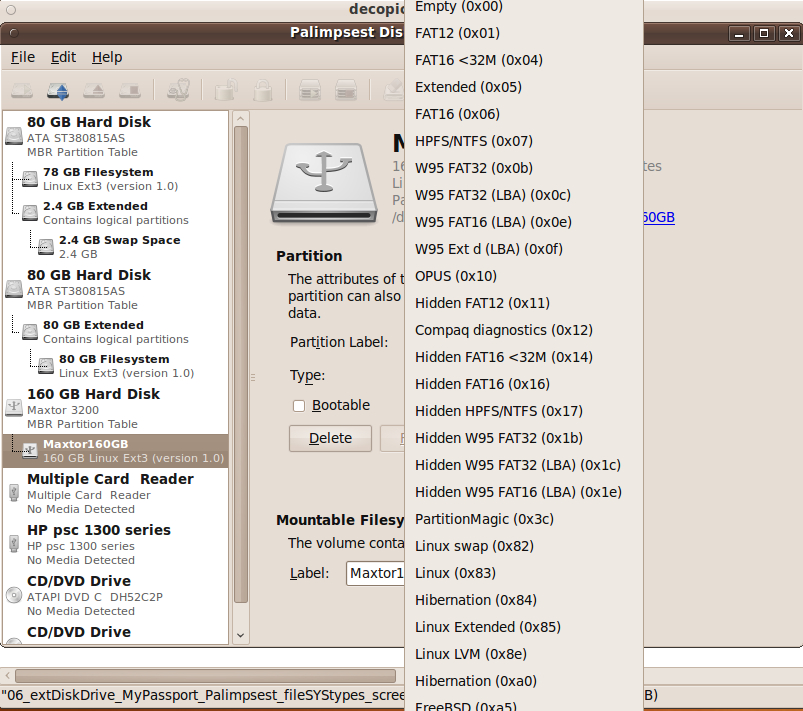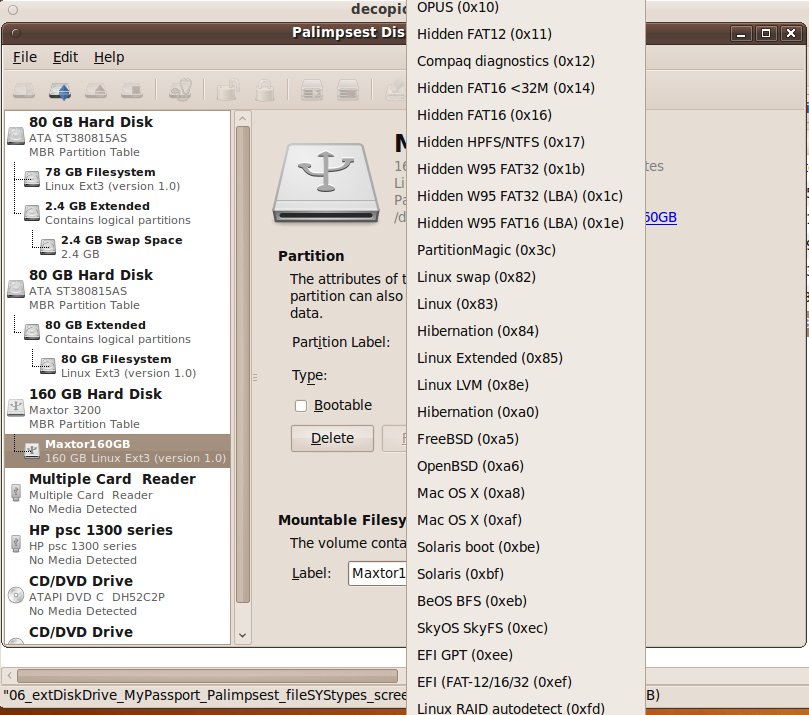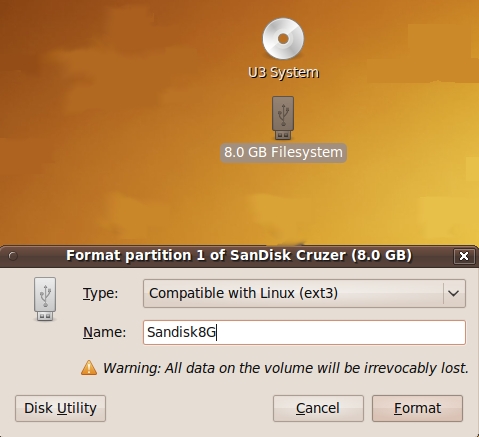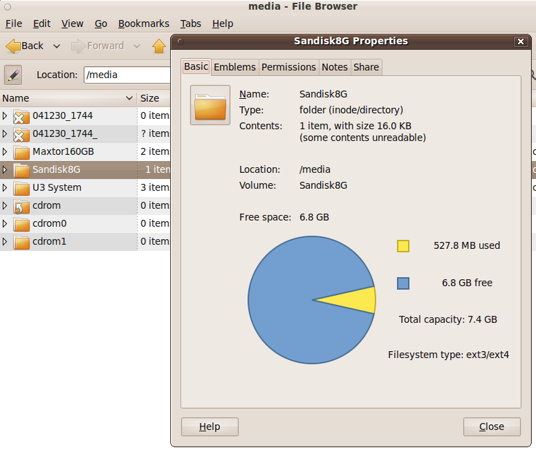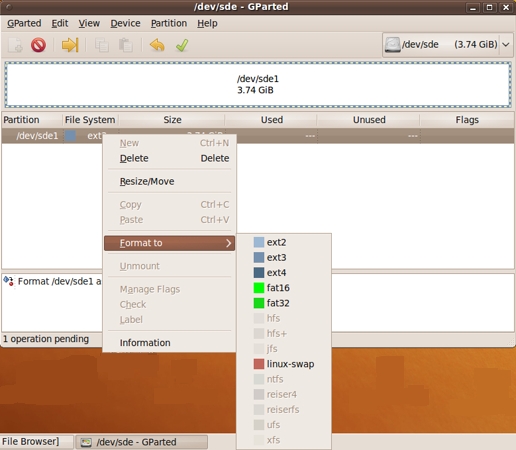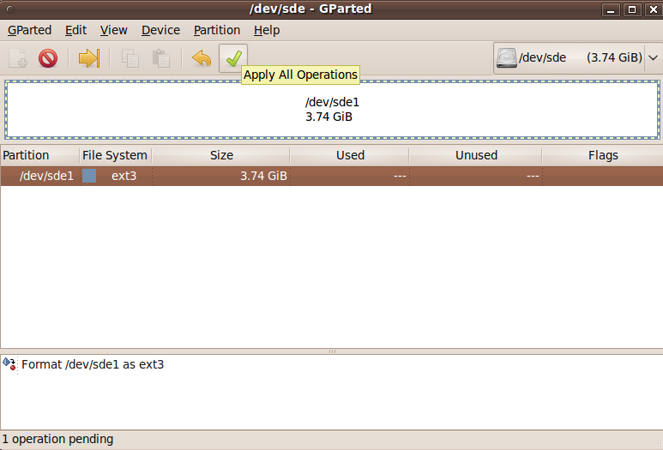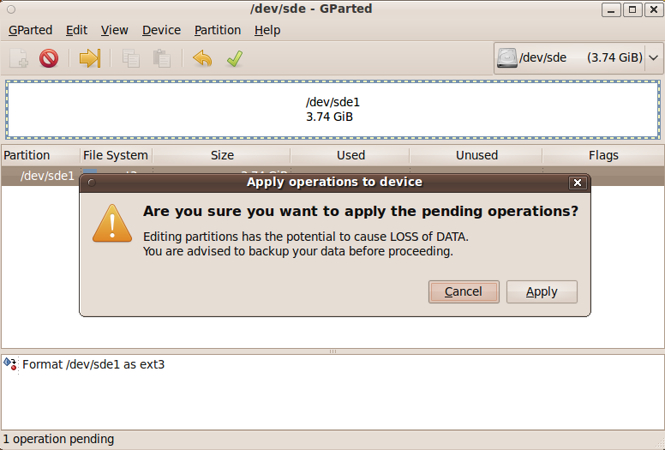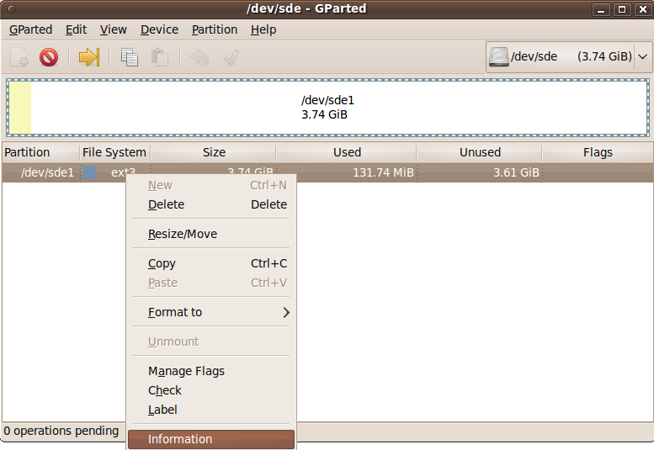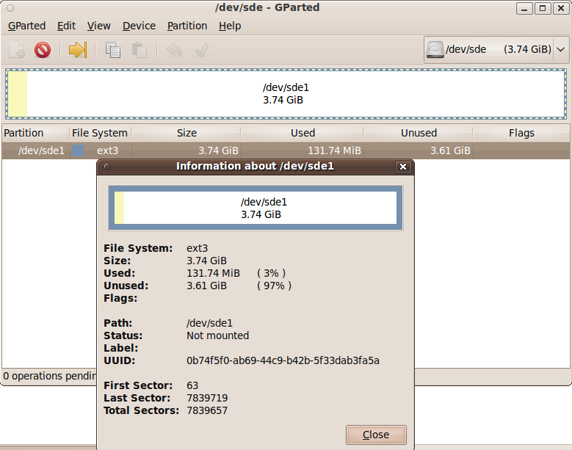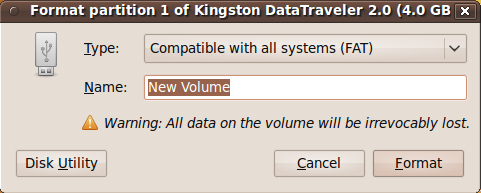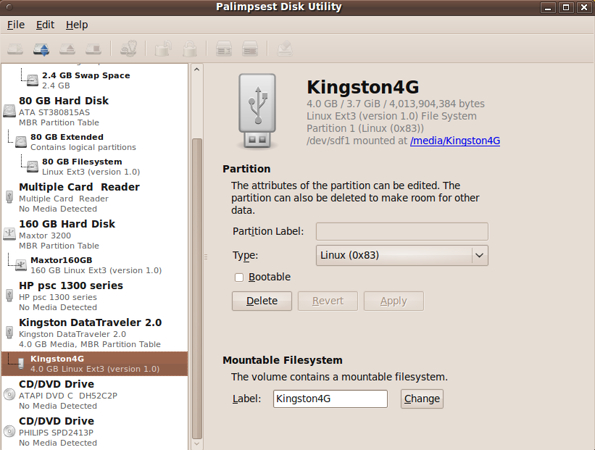For some reason, the Linux file system types are not specifically labelled with
types like 'ext2', 'ext3', or 'ext4'. It seems the Palimpsest utility is more
oriented to formatting drives on Linux systems to Microsoft formats. So I was
happy to stick with formatting via the lower-right 'Format' button on the
'Format' GUI.
By the way, on the upper Gnome2 panel, you can use 'System > Administration >
Disk Utility' to start up the Palimpsest GUI. This is an alternate method of
getting to that GUI.
Step 4: (Prep the 'rsync' backup script)
I used Nautilus to make a '$HOME/Rsync' directory and prepared a one-line script
to issue an 'rsync' command to backup my home directory to the directory
/media/WD_250BG_MyPassp/home/userid/
This is fully described on my 'original' (circa 2010)
web page on making 'rsync' backup scripts.
I made the 'home' and 'userid' subdirectories of the
'/media/WD_250BG_MyPassp' directory. I used the 'File > Create Folder' option
of the Nautilus GUI.
Step 5: (Run the first backup)
After setting up my 'rsync' script as a desktop icon called 'bkup_2wd250GB',
I clicked on that icon to start the first backup to the new external USB disk
drive.
I had used the 'xterm -hold' technique in the 'rsync' script so that a
shell window would popup and show messages coming form the 'rsync' command
--- the messages triggered by use of the '-v' (verbose) option of the
'rsync' command.
It took about 21 minutes to backup about 26.8 GB of files that were in my
home directory. This is a speed of about 20 MB per second. Not bad. Much
faster than the 4 MB per second that was typical of disk drives in the mid-1990's.
I have found by experience that future backups (of file changes) will proceed
in less than a minute.
I run the 'rsync' backup script (via a click on a desktop icon) just
before logging out --- at the end of login sessions in which I change or
create quite a few files.
It turns out that 'rsync' can scan my 27 GB (or so) of files in
a little less than a minute (on a USB 2.0 connection), to determine the files
that I have changed, deleted, or added.
There are usually less than 100 file-changes in my typical login session ---
a very small percentage of the thousands of files in my home directory.
Step 6: (Check the results of the first backup)
After the first backup ran, in Nautilus I navigated to the directory
'/media/WD_250GB_MyPassp', right-clicked on that directory name,
chose 'Properties' at the bottom of the right-click-menu
that popped up, and the following statistics were shown:
61,892 items totalling 25.0 GB
37.0 GB used
192.2 GB free
Total capacity: 229.2 GB
File system type: ext3/ext4
Note that the first line indicates I have about 25 GB of files, but the
2nd line indicates that 37 GB is used. It looks like there is about
12 GB unaccounted for.
Is this 'ext3' file system overhead? (12 GB is about
5% of the 229.2 GB capacity.)
Summary (Conclusions) :
I post these disk-formatting instructions here mainly for my own use --- to
help me when I am having a 'senior moment' and can't remember how I got to
the 'Format...' option. The option can be hard to find since I only format
disk drives a few times a year (or less) --- and because at least one Gnome2
right-click menu does NOT contain a 'Format...' option. The trick is to find
the right Gnome2 right-click menu --- when doing the formatting via GUIs.
Note that about the only place in which Linux commands were used in this procedure
was in writing the 'one-line' 'rsync' script to do the periodic backups. And even
in that situation, I do not use a command terminal prompt to issue the command.
Rather, I click on a desktop icon for the rsync-script.
I love the powerful command line, but I am a terrible typist. So, except for
the simplest commands, I put commands in a script as soon as possible --- so
that I do not have to keep (mis-)typing the same commands and parameters
over and over, as I change the commands and/or parameters. (It doesn't seem
nearly as bad to make typing errors in a text editor when editing the script.)
These instructions may serve to help others format an external USB disk drive and
prepare it for use to backup files on a Linux system, say with 'rsync'.
I hope these instructions may be of help to other Linux users.
Addendum :
Below, I have added notes on how to reformat a USB 'stick' (solid state) drive from
'FAT32' to another format --- 'ext3'. In other words, the notes describe how to
change a USB stick from a Microsoft file-system format to a Linux format.
(In the past, I have had to re-format a USB stick from 'FAT16' to 'FAT32' ---
or was it 'FAT' to 'FAT16'? --- in order to use the full capacity of the USB stick.
I did that in a Microsoft operating system like Microsoft XP.
If I ever reformat from one Microsoft format to another, on Linux, I may add notes
describing that process here.)
Someday, I may add notes on how to do storage device re-formatting
via commands at shell prompts (or in scripts), rather than using these GUI methods.
If I ever use 'Palimpsest' to format a storage device, I may put those notes here
as well. 'Palimpsest' might be useful in changing from one Microsoft format to
another.
|