|
INTRODUCTION :
Around 2010, I migrated my files (email, web browser bookmarks,
documents, photos, etc.) from a Microsoft Windows personal computer
to a home-built computer using Linux (Ubuntu 9.10, 'Karmic Koala').
Around that time, I happened to read about using the Linux
'rsync' command
to backup files.
(Reference:
Linux Format Magazine #130, Apr 2010, page 105,
in the Answers section.
Although that article may not be available on the internet,
you could try a
web search for it or for similar articles.)
That 'Answer' showed that the form of the 'rsync' command for
backing up files was rather simple:
rsync --archive --delete /path/to/source/ /path/to/dest/
For my applicaton, the 'source' directory is my home directory
--- and the 'destination' directory is a directory on an
external USB storage drive.
NOTE: You need the slash at the end of the source and destination
directory names if they already exist. If you leave off the slash,
rsync tries to make a new sub-directory with that last sub-directory name.
In my case, I could simply use
as the entire 'source' directory name
--- which would backup my home directory and any other home directory
under the '/home' directory.
And (in the Ubuntu operating system), I could use for the 'destination'
directory a name like
The '--delete' option removes files not present under the 'source' directory ---
that is, it removes files from the 'destination' directory that are no longer
in the 'source' directory.
The '--archive' option causes all file permissions and timestamps
to be copied.
If you start with an empty 'destination' directory (say, on an external
USB storage drive), the first run of the 'rsync' command would copy ALL
the files from 'source' to 'destination'.
In subsequent runs, this form of the 'rsync' command copies only files that
are different.
With large files that have changed, it only copies the parts that have
been altered.
So this form of the 'rsync' command is said to do 'incremental backups'
--- copying only new files and files that have been changed, to the
'destination' directory --- and deleting files from the 'destination'
directory that have been removed from the 'source' directory.
NOTE:
I got burned by the '--delete' option once. I accidentally deleted
some files from my home directory (by accidentally highlighting
too many files in the GUI file manager, when doing a multi-file delete
operation). When I ran the 'rsync' commmand it also deleted the
files from the 'destination' (backup) directory. So you have to
be careful with deletes --- and perhaps keep another backup
on a different backup schedule --- say every few months.
Scripts used with the rsync-scripts:
('cleanup' & 'list-files' scripts)
Back in 2010, I devised 'rsync' backup scripts (early versions of the
ones presented below) for my main desktop computer --- a 'home-built'
computer. Those scripts were based on the 'Linux Format Magazine' information.
For almost 10 years, I used that 'home-built' computer --- with the
Ubuntu 9.10 operating system --- and with a few backup-script changes
to accomodate some things I learned from using 'rsync' on my home
directory.
For example:
In my first few runs of 'rsync' on my home directory, I found
that various 'apps' in the Ubuntu operating system were making
'thumbnail' image files in some 'thumbnails' sub-directories --- hundreds
of little files --- un-needed and un-wanted by me.
And there were other un-needed-and-un-wanted files accumulating
in web browser directories.
I found that, before doing an 'rsync' run on my home directory,
I wanted to remove files from directories like the following ---
using the 'rm' command in a script.
$HOME/.cache/thumbnails/normal/
$HOME/.cache/thumbnails/large/
$HOME/.cache/thumbnails/fail/gnome-thumbnail-factory/
$HOME/.cache/thumbnails/fail/mate-thumbnail-factory/
$HOME/.mozilla/seamonkey/Crash Reports/pending/
$HOME/.mozilla/seamonkey/eynie5lc.default/minidumps/
$HOME/.cache/mozilla/seamonkey/eynie5lc.default/ cache2/entries/
$HOME/.mozilla/firefox/Crash Reports/pending/
$HOME/.mozilla/firefox/7kxtmyvv.default/minidumps/
$HOME/.cache/mozilla/firefox/7kxtmyvv.default/ cache2/entries/
$HOME/.macromedia/Flash_Player/macromedia.com/ support/flashplayer/sys/
NOTE: (on thumbnail files)
I was not able to trace the source of ALL of the thumbnail files.
When I was using the Gnome2-Nautilus file manager,
I set my Nautilus preferences to NOT show thumbnail icons
of image files.
However, Gnome and/or Nautilus seemed to continue making thumbnails, in some cases.
The Gnome2 'SaveAs...' dialog, which includes a GUI directories-and-files navigator,
seemed to make some of the thumbnail files. It also appears that some image programs,
such as the 'Eye of Gnome' ('eog') image viewer program, makes some of the thumbnail
files.
I also found that there were 'not-needed' files ('Crash Reports',
'minidumps', 'cache'-files) accumulating in web browser directories
(seen above). The files were coming from the web browser that I prefer to use
--- Seamonkey. And the same kinds of files appeared in Firefox directories.
I hardly ever use Firefox (I use Seamonkey instead), so in a perfect world I would
not need to clean out the Firefox cache directories. But there are some applications
which startup Firefox (to show help files or whatever), so I keep the Firefox
cache directory cleanup code even though it usually finds nothing to delete.
One might expect that one can clean the Firefox
cache directory by setting cache-cleanup-at-exit
in Firefox preferences. But I find that the Firefox (and Seamonkey)
cleanup is not as complete as I would like.
To avoid constantly backing up un-needed 'thumbnail' and
web browser files, I created a 'file cleanup script' to be run
before doing an 'rsync' run to backup files that were changed or created.
I also made a 'list-directory-files script' to be run at any time ---
such as after a run of the 'file cleanup' script or after a run
of the 'rsync' script.
The purpose of that 'list-directory-files script' was two-fold:
-
check for files in the 'cleanup' directories, like
those listed above
-
check for files accumulating in other directories,
especially web browser directories, to see if I
should add those directories to the 'cleanup' script.
New versions of my rsync-scripts:
Around 2019, as the disk-drive on that 'home-built' computer was
making bad noises, I finally migrated my files (email, web browser bookmarks,
documents, photos, etc.) from Ubunutu 9.10 on that 10-year-old computer
to an Acer desktop computer running the Ubuntu-MATE 18.04 operating
system.
That installation of Ubuntu-MATE 18.04 and migration of files
will be documented on another web page on this site.
In the process of migrating data to the new desktop computer,
I rewrote the scripts for
- 'rync'
- 'file cleanup'
- 'listing-some-directory-files'
In this re-write of backup scripts, I made two scripts for each of these functions
--- a 'core' script and a 'run-core-script-in-a-terminal' wrapper script.
The main reason for the 'wrapper' script was because I wanted
to be able to quickly and easily run these core scripts
by clicking on a desktop icon --- like the icons shown in the
following image.
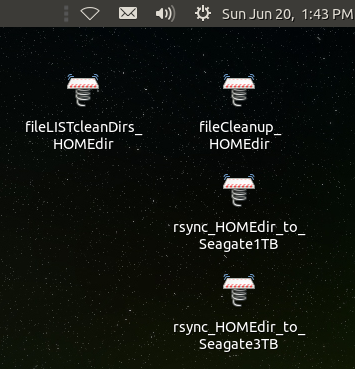
I wanted to see the text output from the scripts in a
pop-up terminal window.
Each 'wrapper' script simply runs the corresponding 'core' script
in a terminal window using a command like
For another operating system environment (other than MATE),
one could use another terminal-startup command, such as
'gnome-terminal' or 'xterm'.
When I want to run one of the icons' 'wrapper' scripts, I click on its
icon and the terminal window opens and I can see the output
coming from the 'rsync' or 'rm' or 'ls' commands.
And I can put 'read' commands in the 'core' scripts to have
the scripts stop at certain points --- like after a specific
'rm' or 'ls' command --- in order to be able to examine the
output carefully, before it is scrolled out of sight.
When to run the scripts:
When I am doing a lot of web-page or shell-script or Tcl/Tk-script
development (almost daily), I may run the 'rsync' script
almost daily --- to back up the file changes and new files in
my home directory to an external USB disk drive.
Otherwise, if I have changed only a few non-critical files,
I may run the 'rsync' script after a week or two.
But BEFORE each 'rsync' run, I run the 'file cleanup' script,
in order to get rid of an accumulation of un-needed 'thumbnail' files
and web browser files, such as 'Crash reports' and 'minidumps'.
In October 2010, when I fried my video board (and, as I later found
out, my CPU) on my main desktop computer when investigating a
noisy fan, my 'rsync' backup really saved me. I was able to restore
about 45 Gig of backed up data to some of my other computers ---
which I used until my desktop CPU and video were replaced/repaired.
How the scripts are presented, below:
The scripts are presented in two ways below:
You can see the comments, in the backup scripts below, for some
details of the parameters being used in the 'rsync' and 'rm' and
'ls' and 'read' commands being used in the scripts.
And you can see the exact way that the directories are
being specified in those commands.
If you want to download any of these scripts for use, you
can right-click on the '.txt' file link and choose an
option such as 'Save Link Target As ...' in the popup
menu that appears from your web browser.
After downloading one of these scripts,
you can remove the '.txt' suffix from the file name and
leave the '.sh' suffix.
Remember to change the permissions on the file to make
the file 'executable'.
You can use a command like 'chown 755 filename' or,
in a GUI file-manager like MATE-Caja, you can right-click
on the filename and choose the 'Properties' option from the
menu that pops up. Then open the 'Permissions' panel and
click the checkbutton titled 'Allow executing file as program'.
|
