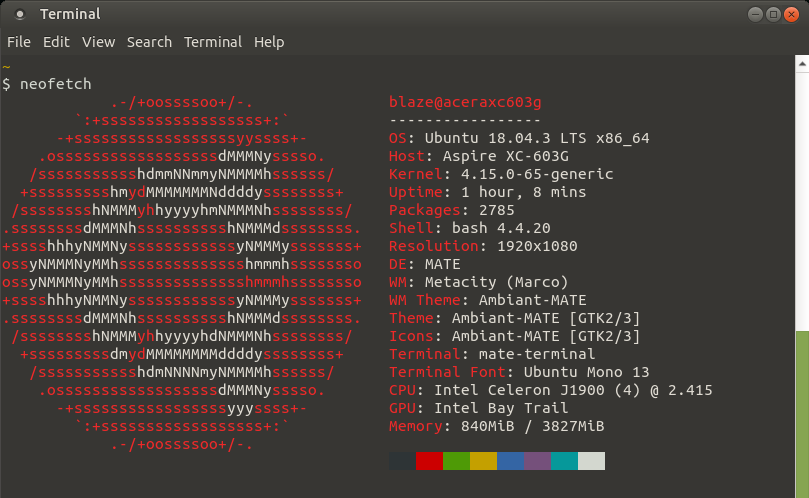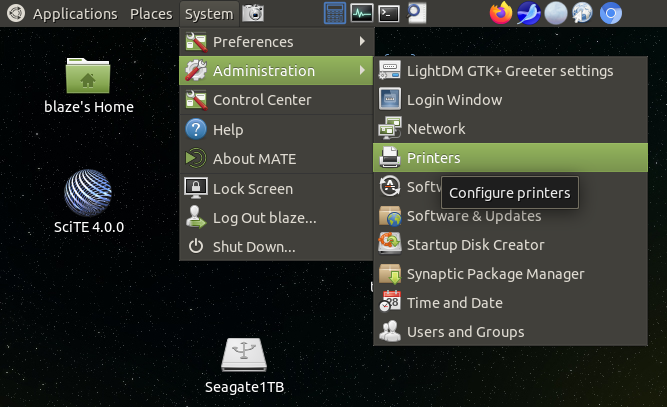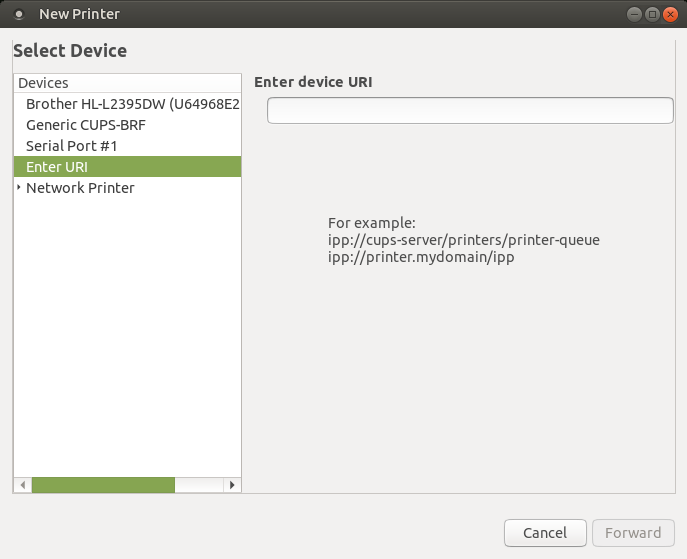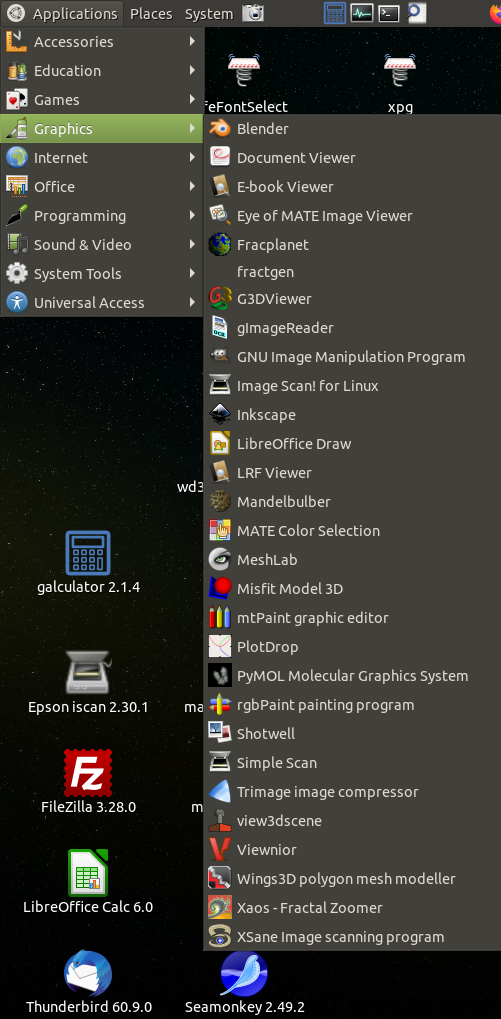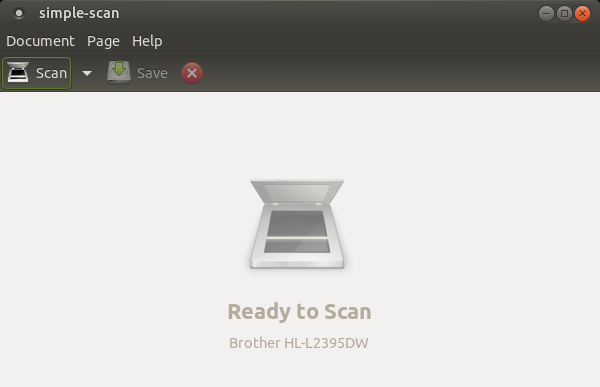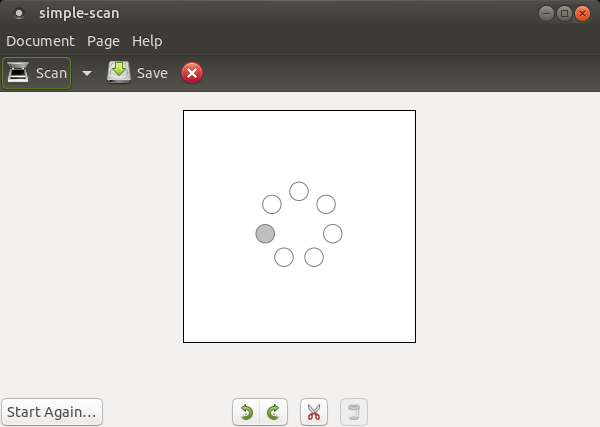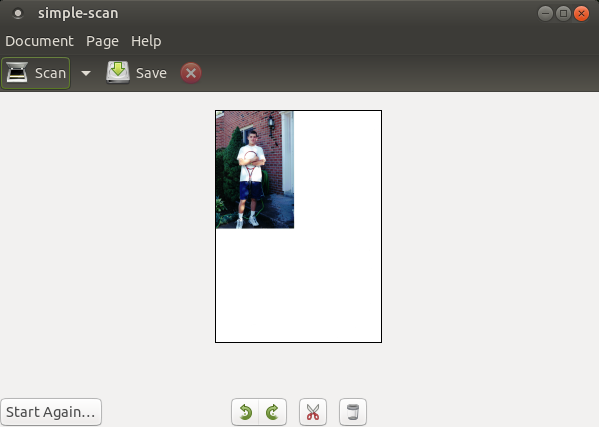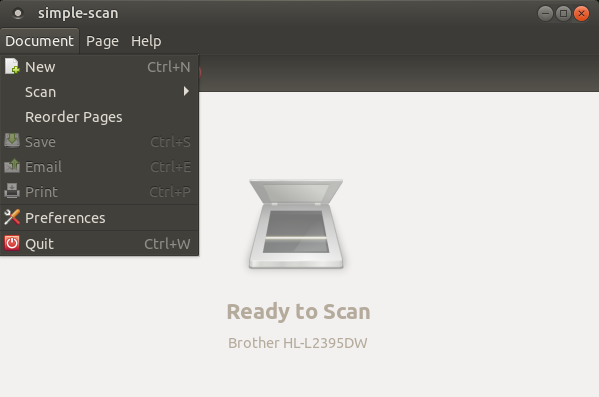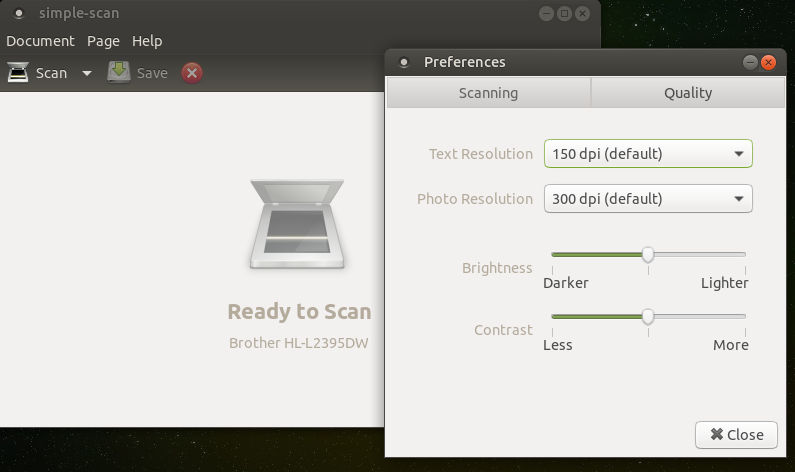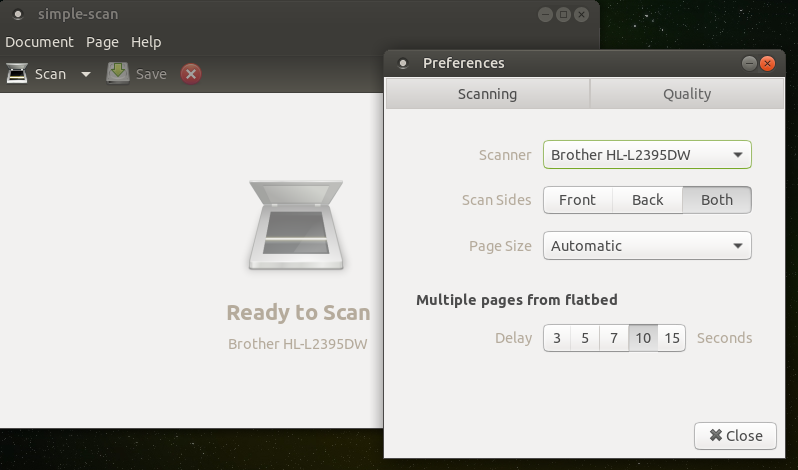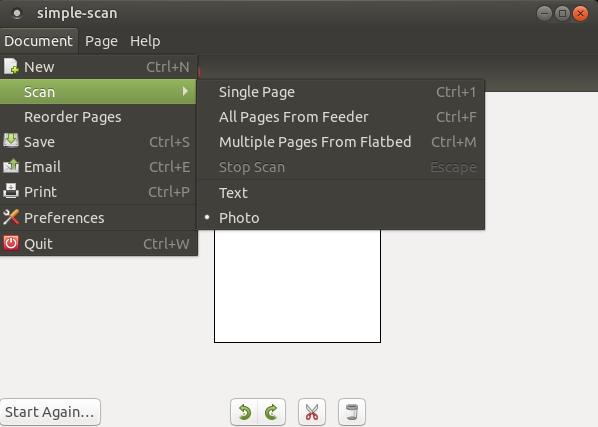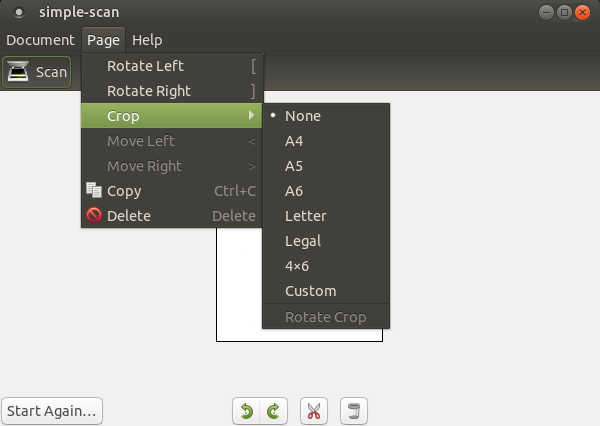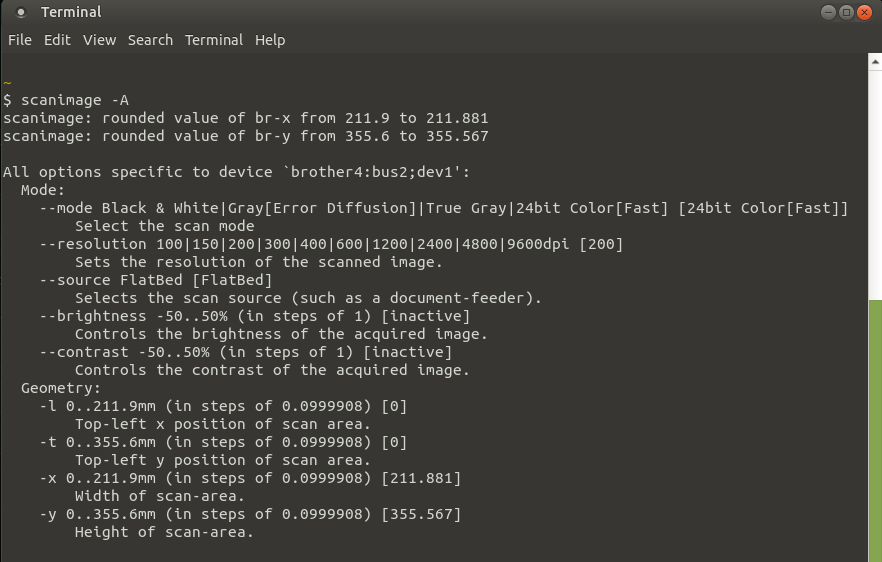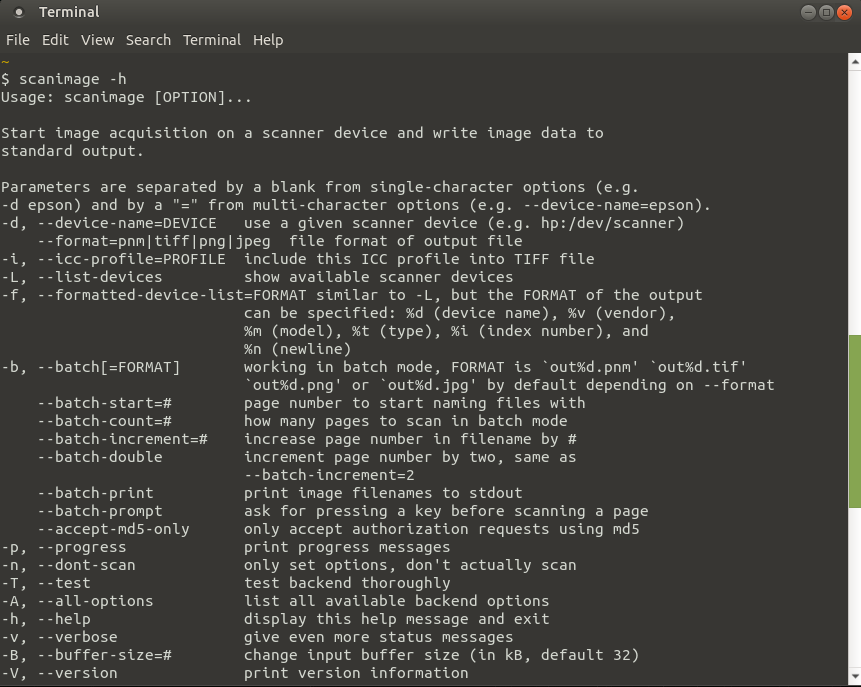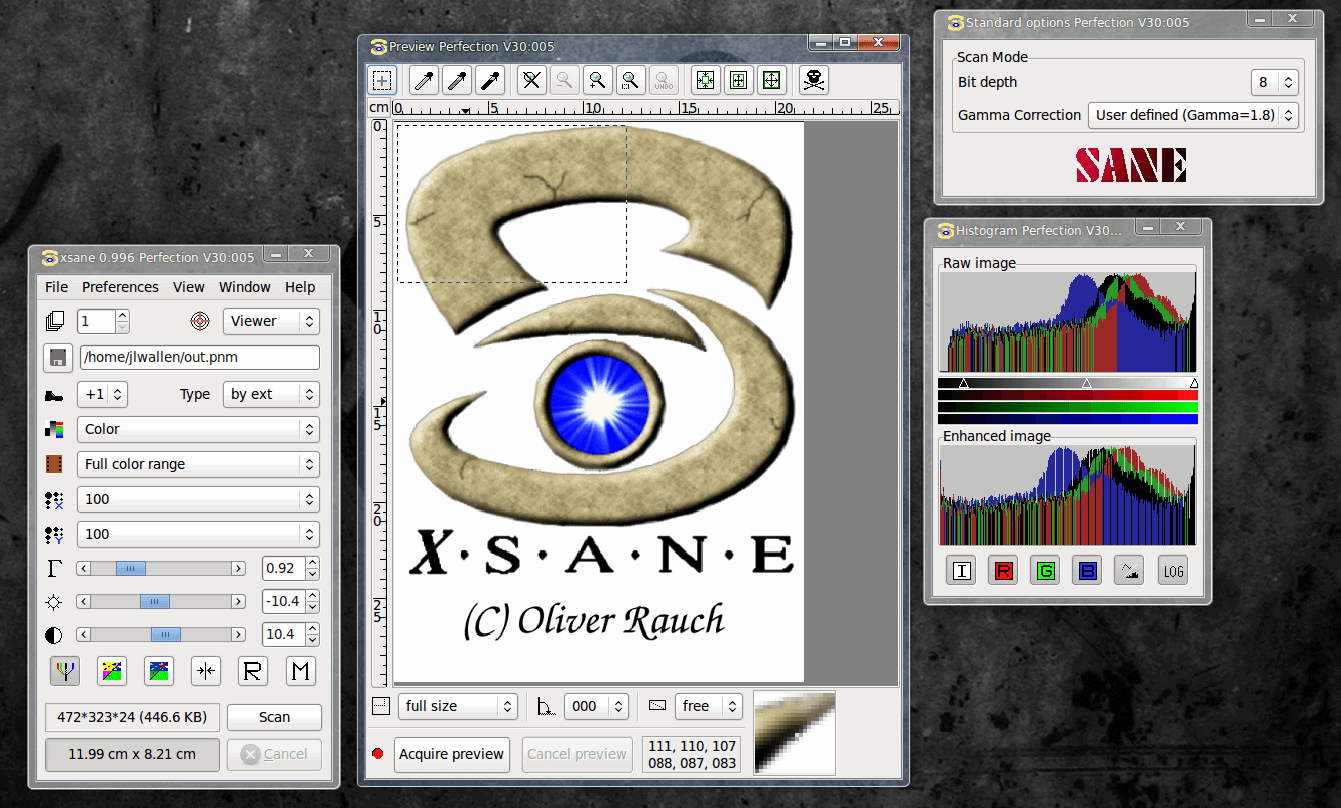|
I had not used the Epson NX430 for several months and found
that I was getting blank pages (not even a drop of black ink)
when trying to print the business cards. Nor would the copy function
yield anything but blank pages.
I did web searches on keywords such as 'epson inkjet printing blank pages'
and I watched YouTube videos on things
people had done to unclog their Epson inkjet printers.
I tried many of those techniques, including buying a kit
to use a plastic bottle with plastic tube attached to
try to clean the print heads. (On Epson inkjets, the
heads are in the printer, unlike HP inkjets for which
the heads are in the cartridges.)
After wasting many hours trying (unsuccessfully) to unclog the Epson
print heads, I decided to look for a laser printer.
In fact, in my many web searches for unclogging fixes, I saw
a 2023 YouTube video by Louis Rossman in
which he advised using a Brother laser printer rather
than HP inkjets (partly because HP began to require
monthly 'subscription' payments to get their print cartridges.)
Since I never really need to print color pages, I wanted
a laser printer-scanner-copier (PSC) that could
-
do gray-scale (especially black and white) printing
-
make gray-scale copies with the copier
-
do color scans (of photos and color documents)
to image files like JPEG or PNG or GIF
I did a lot of web searches on different Brother laser printers
and decided the
Brother model HL-L2395DW PSC (web search link) looked like it
would be suitable for my uses.
I also looked for HP and Epson laser printers, but found that
Epson does not seem to be invested in developing laser printers
--- and I did not like the HP 'subscription model'.
When I went to a local OfficeDepot/Max store, I found that they
had the Brother HL-L2395DW PSC on sale for $180, instead of the
the typical list price of $220. It was my lucky day.
Wired (not wireless) connection:
Although the Brother HL-L2395DW PSC is advertised as a 'wireless'
printer, I wanted to connect to my Ubuntu-MATE Linux desktop
computer using a USB cable (to assure a stable, reliable, fast connection).
The intent of this page is to provide a place to collect
information on using a Brother laser PSC --- for printing
and for scanning --- especially a Brother PSC connected by
a USB cable.
In particular, I document how to configure a USB-connected
Brother laser PSC on Linux (specifically Ubuntu-MATE) for
-
printing (via the CUPS 'system-config-printer' software), and
-
scanning (with downloaded Brother scanning software for Linux)
Organization of this page:
The following sections of this page describe or provide:
-
how I configured the USB-connected Brother PSC for *PRINTING*
-
how I installed the Brother software to use the
USB-connected Brother PSC for *SCANNING*, including
how I solved problems in getting the scanner recognized
-
how to scan with various 'frontends'
-
links to Brother-provided PDF files (stored in this web site)
-
'external' web page links for information on
Brother printers, including links to documentation on the CUPS
(Common Unix Printing System) software, which is used with
printers connected to Linux computers.
Those sections are below.
|