Reclaiming ISO USB sticks
by wiping the ISO file content
& reformatting to a file system like
'ext4' or 'FAT' or 'exFAT' or 'NTFS'

Reclaiming ISO USB sticksby wiping the ISO file content
& reformatting to a file system like
|

|
! Note !
Notes and images may be added or changed
--- if/when I re-visit this page.
SECTIONS BELOW:
1. INTRO
2. What Did Not Work
(only 'gnome-disk-utility')
3. What Worked
('umount' & 'wipefs' commands
followed by 'gnome-disk-utility')
4. BottomOfPage
|
INTRODUCTION: On an Ubuntu Install Notes web page (subdude-site.com link), I described my journey (circa 2009) from using the MS Windows operating system to using Linux --- and I described how I came to choose Ubuntu Linux (Wikipedia link) when I migrated my main computers from MS-Windows to Linux. I used Ubuntu 9.10 (Karmic Koala) (Wikipedia link) for almost a decade (from 2009 to about 2019), on a few desktop computers and some Acer netbook computers. BUT during the time I was using Ubuntu 9.10 on my 'main' computers, I experimented with putting other Linux 'distros' (Wikipedia link) on some Acer netbook computers (subdude-site.com link) --- in particular some releases of the Linux Mint (Wikipedia link) operating system --- especially releases using the Gnome2 or MATE (Wikipedia link) desktop environment, including in the LMDE distro (Linux Mint Debian Edition). To install those Linux distros, I put an ISO file (Wikipedia link) (an optical disk image file) on a USB stick using the Linux 'dd' command (Wikipedia link). Example: sudo dd if=whatever.iso of=/dev/sde oflag=direct bs=1048576 Over the years (about 2009 to 2017), I accumulated about 10 USB sticks with old 'hybrid' ISO files (superuser.com link) installed on them using the 'dd' command to make them capable of running Linux as a 'live' USB (Wikipedia link) with the option of installing the distro to a storage drive on the computer. I wanted to 'reclaim' those 'ISO' USB sticks so that I could use them to store photos & documents & scripts & PDF files on them. Since I mainly use Linux, I wanted to format the USB sticks with a Linux file system like 'ext4'. But occasionally, I might want to format a USB stick with a Microsoft file system like 'FAT' or 'exFAT' or 'NTFS' (Wikipedia links). It turns out, you have the capability to make any of those file systems on a storage device using the Gnome Disks utility (Wikipedia link), which is also known as 'gnome-disk-utility' and is the '/usr/bin/gnome-disks' executable on Linux systems such as Ubuntu-MATE. Below, I have described my journey in using the 'gnome-disk-utility' to 'reclaim' USB sticks --- both what did NOT work, and then what DID work --- with plenty of desktop window images. But first, I describe some hardware and the operating environment that I used to do this 'reclamation'. HARDWARE I used an Acer AXC-603G-UW13 desktop computer (web search link) running the Ubuntu-MATE operating system as indicated in the following image of output from the 'neofetch' command (Wikipedia link). |
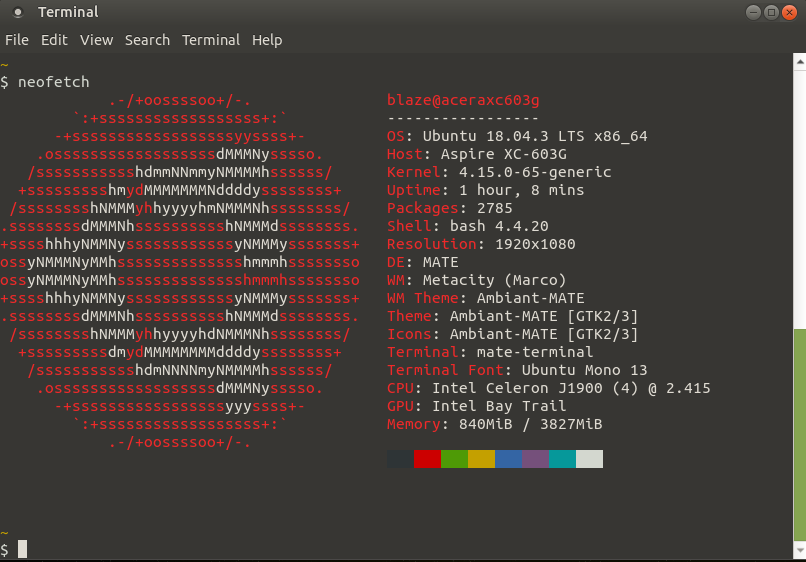
|
There are 5 USB ports on the Acer AXC-603G:
You can see the USB 3.0 port just below the HDMI port in the image below. |

|
I used a j5create 7-port USB 3.0 hub (web search link) like the one seen in the following image. |
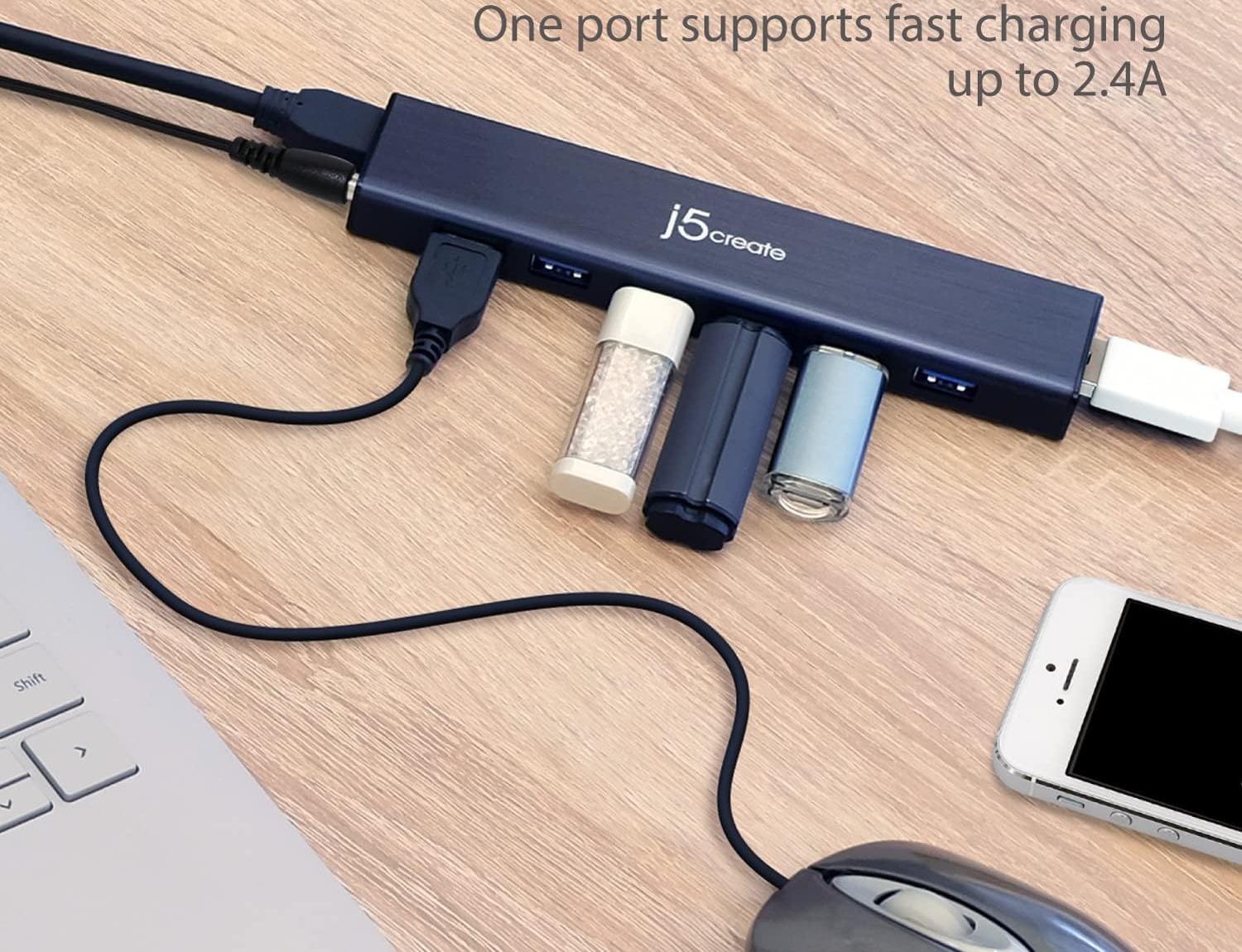
|
I was a little concerned about using a hub to connect the USB sticks for re-formatting, but those concerns proved to be unfounded. The USB sticks seemed to perform as if they were directly attached to the USB 3.0 port on the back of the Acer computer. |
|
WHAT DID NOT WORK: I was hoping that I could use only the 'gnome-disks-utility' to remove the ISO file content (if necessary) and re-format the USB sticks to a file format like 'ext4'. On Ubuntu MATE, I like to use the classic 'Applications, Places, System' icons on the left of the 'top panel' of the MATE desktop environment --- rather than one menu that includes all these options --- because I use the 'Places' option much more than 'Applications' or 'System', so I do not need to be wading through those options over and over. In this case, however, I did want to use 'System' to get to the Gnome Disks utility by using the path 'System > Preferences > Hardware > Disks' as seen in the menu cascade in the following image. |
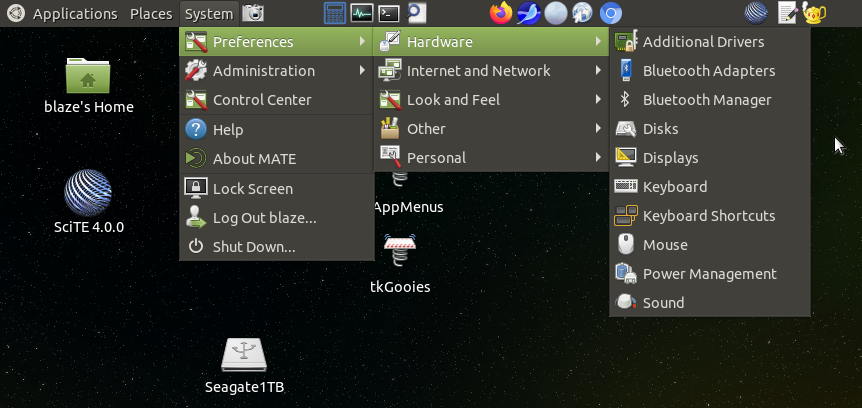
|
When you click on the 'Disks' menu option, a window like the following appears. |
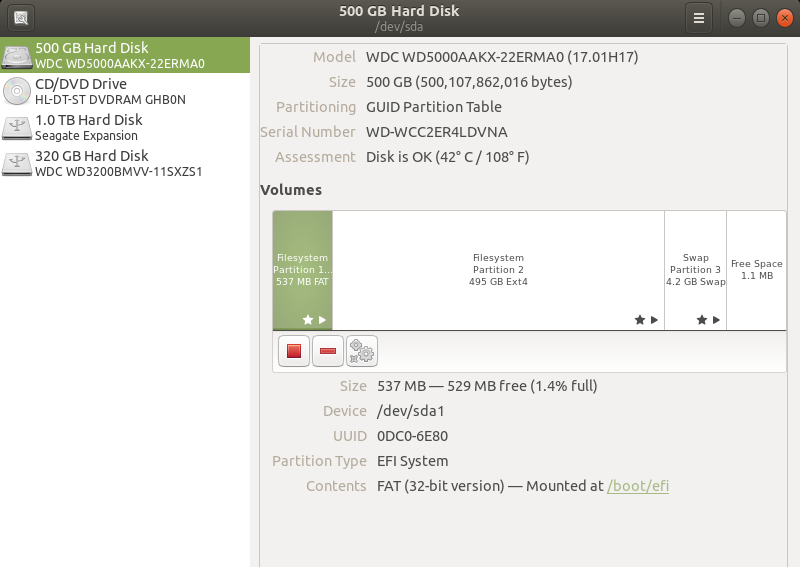
|
At this point I have not plugged a USB stick into the hub. There are 4 storage devices showing in the left side of the window:
The 'About' window of the 'Disks' utility shows that the utility is also known as 'gnome-disk-utility' --- and it is used to 'view, modify and configure disks and media'. |
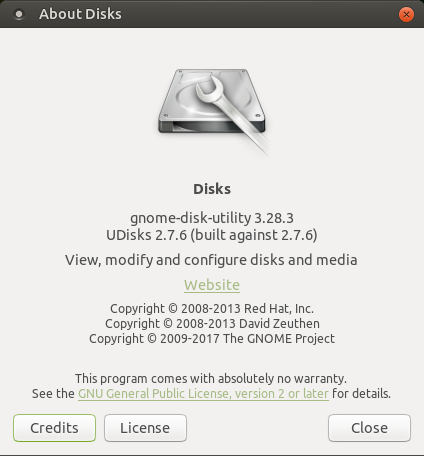
|
When I plugged an 8GB Verbatim 'Store N Go' USB stick into the hub, the device appeared in the devices list on the left of the Disks window --- as seen in the image below. AND, when I clicked on that device line, the right side of the window showed that
I clicked on the button that displayed a 'minus-sign' (under the partition display). That caused the prompt window to appear showing the question 'Are you sure you want to delete the partition?" --- as seen in the image below. |
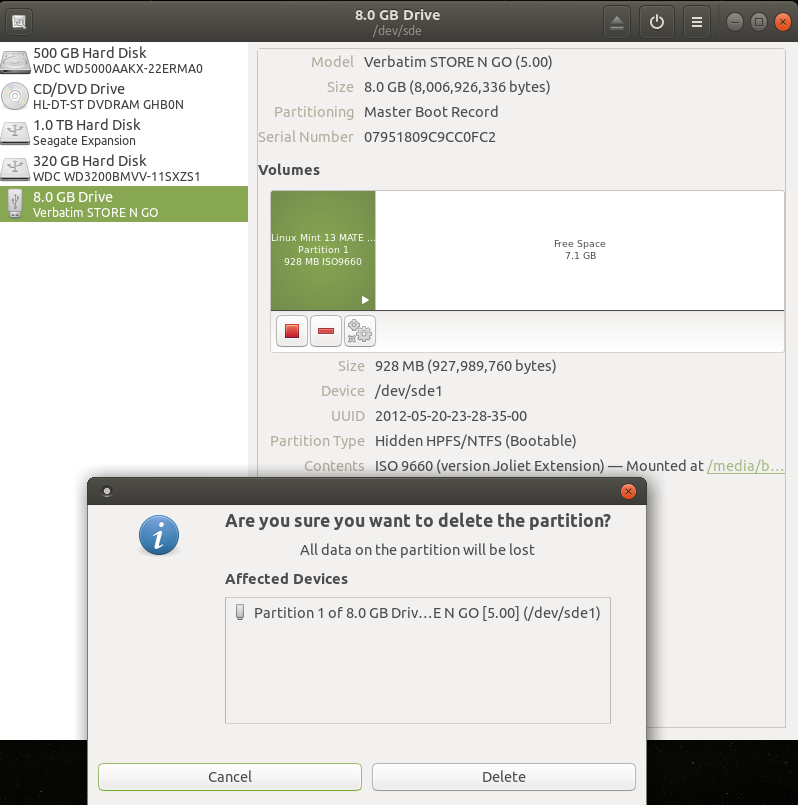
|
I was hoping that I could delete that partition and then simply format the USB stick using options that are shown when you click on the button displaying a few gears. But the delete was not performed, and the 'Error deleting partition' window showed up --- as seen in the image below. |
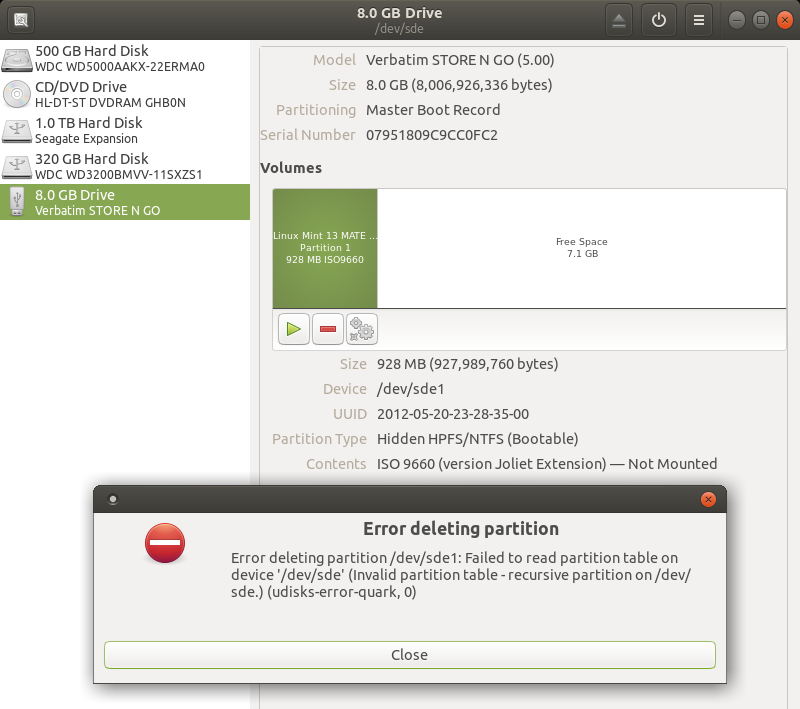
|
I decided to try simply reformatting the USB stick, hoping that that would reclaim the space occupied by the ISO file contents. So I clicked on the button with the gears-icon and chose 'Format Partition' from the list of options --- as seen in the image below. |
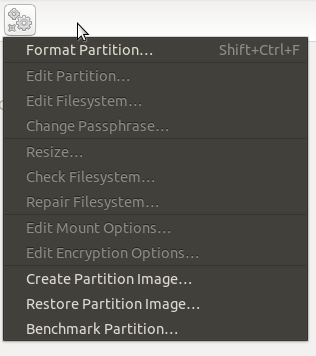
|
When you choose the 'Format Partition' option, a window appears in which you can specify a 'Volume Name' and specify the type of file system format. I chose 'Ext4' as seen in the image below. |
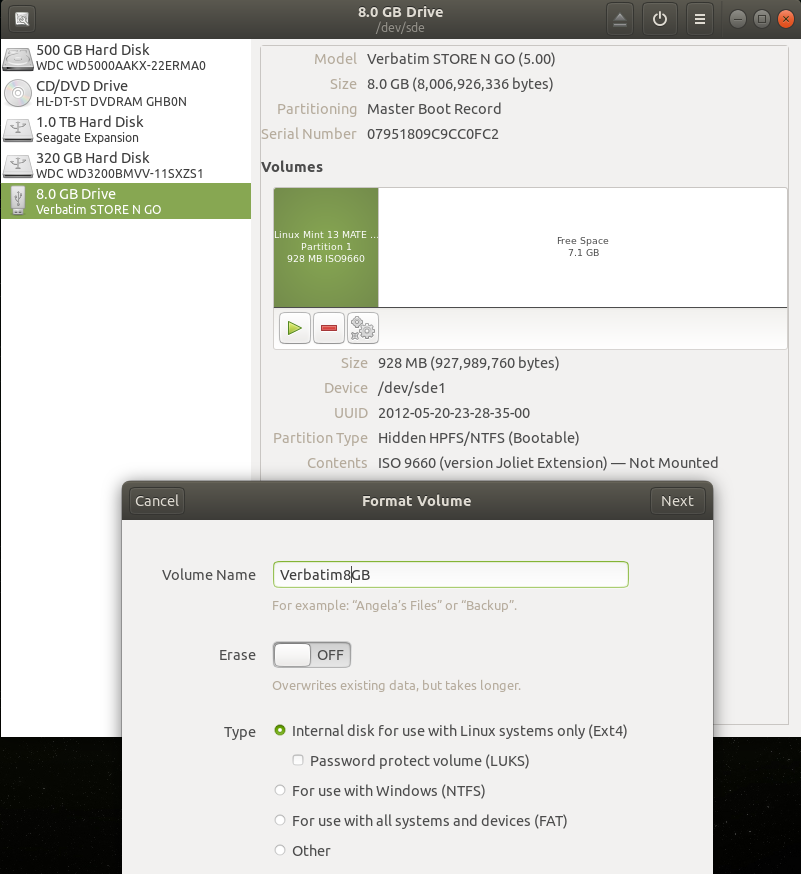
|
When I clicked on 'Next' (in the upper right of the prompt window), a Warning window appeared --- as seen in the image below. |
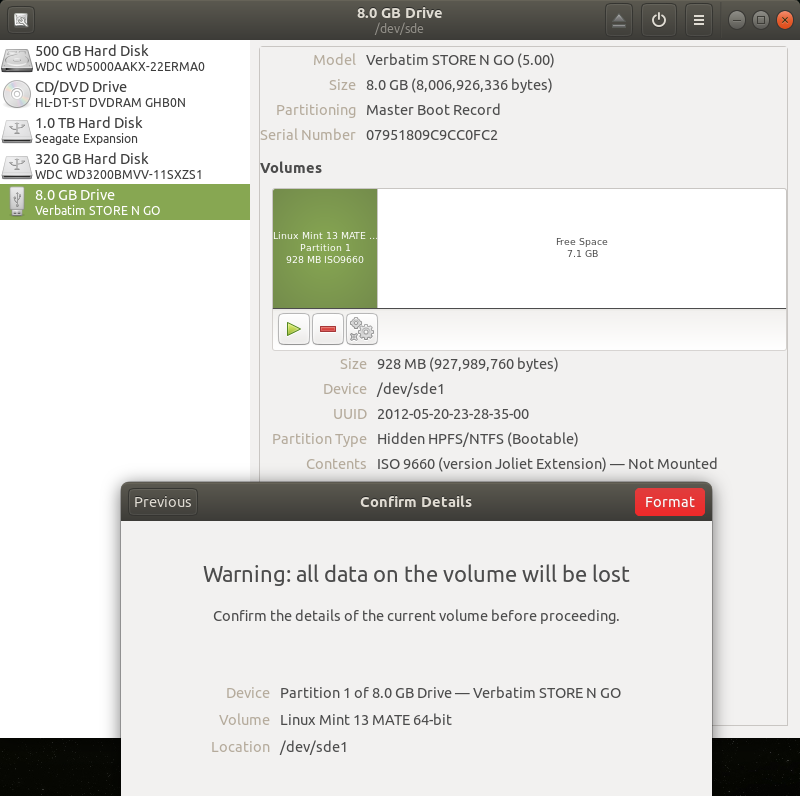
|
When I clicked on the red 'Format' button (in the upper right of the Warning window), I received the 'Error formatting volume' window --- as seen in the image below. |
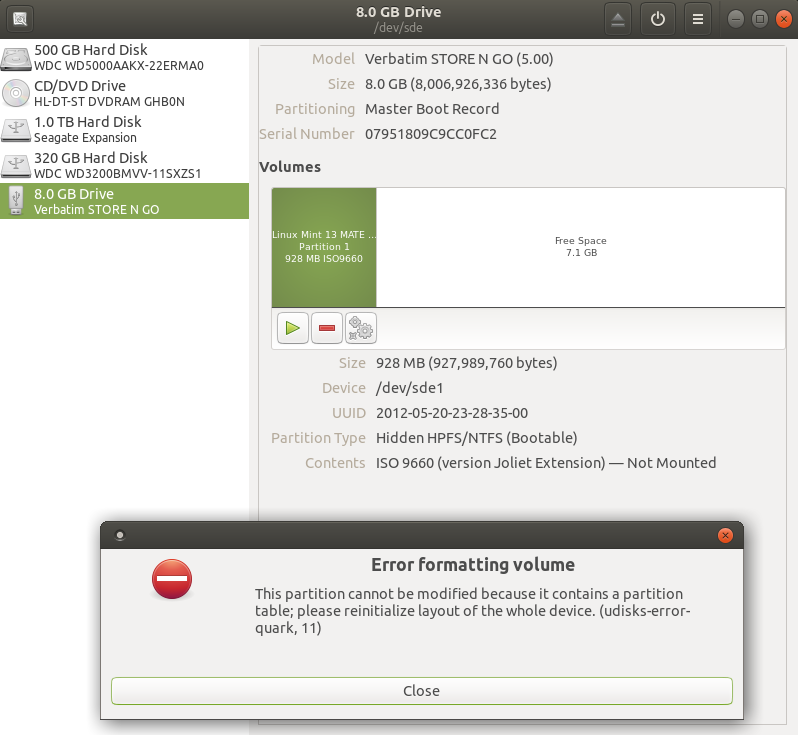
|
At this point, it appeared that I could not reformat the USB stick using solely the Gnome Disks utility. So I did some web searches on keywords such as 'remove ISO from USB stick'. I found a web page (link at averagelinuxuser.com) that pointed out that the 'umount' and 'wipefs' commands could be used to 'wipe' the USB stick. That method is described in the following section. |
|
WHAT WORKED: The following image of a mate-terminal window shows the 'umount' command that I used to unmount a partition on a USB stick mounted at /dev/sde1. (In this case, the USB stick was not currently mounted due to some previous operations.) And the image shows the 'wipefs' command that was used to 'wipe' the partitions from the device /dev/sde. |
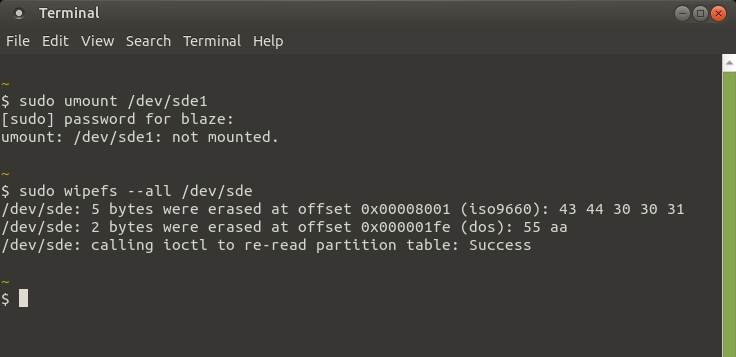
|
The following image shows that after the 'umount' and 'wipefs' commands were applied to a 32GB drive mounted at /dev/sdd, the 'gnome-disk-utility' window showed '32 GB Unknown' in the right side of the GUI utility window. That 'unknown' partition(s) message is an indication that the 'gears icon' can now be used to format the device at /dev/sdd. |
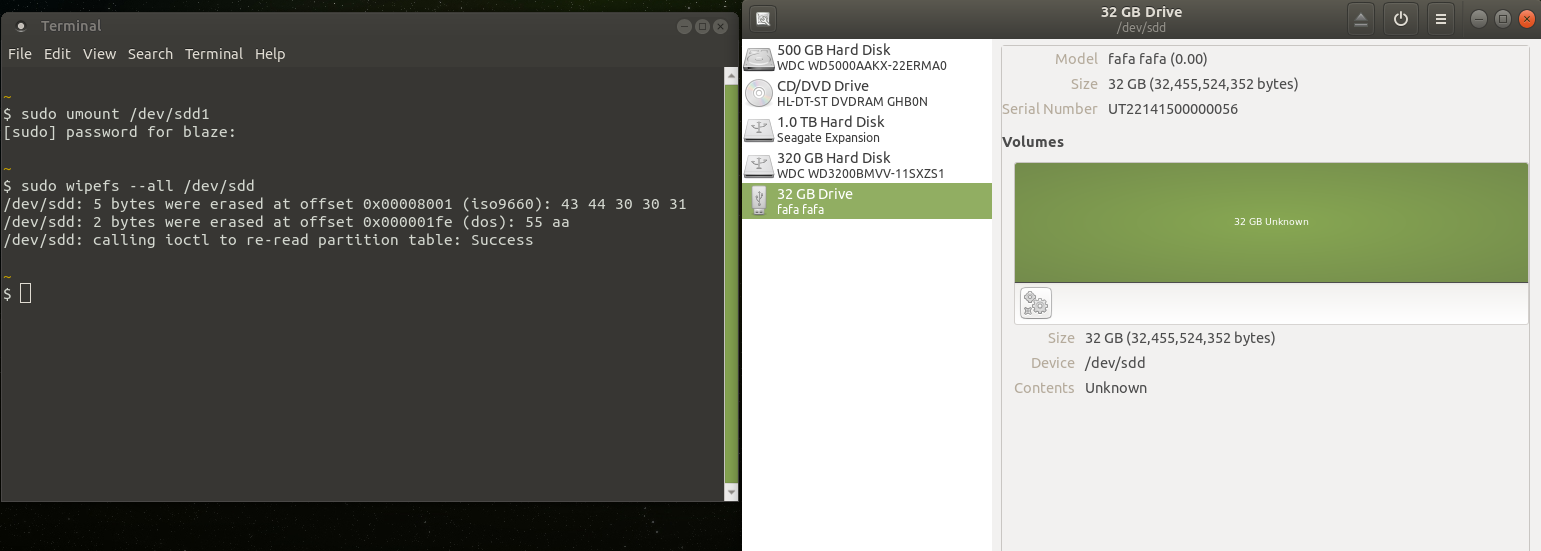
|
The following image shows that we have wiped the ISO content from a Verbatim 8GB drive and we can now click on the 'gears icon' to format the drive. |
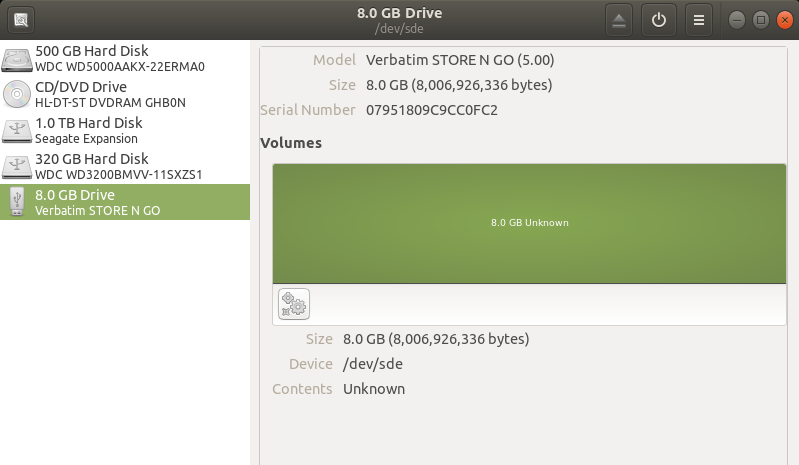
|
In the following image, we clicked on the 'Format Parition' option and got the prompts for 'Volume Name' and 'Type' (of file format). |
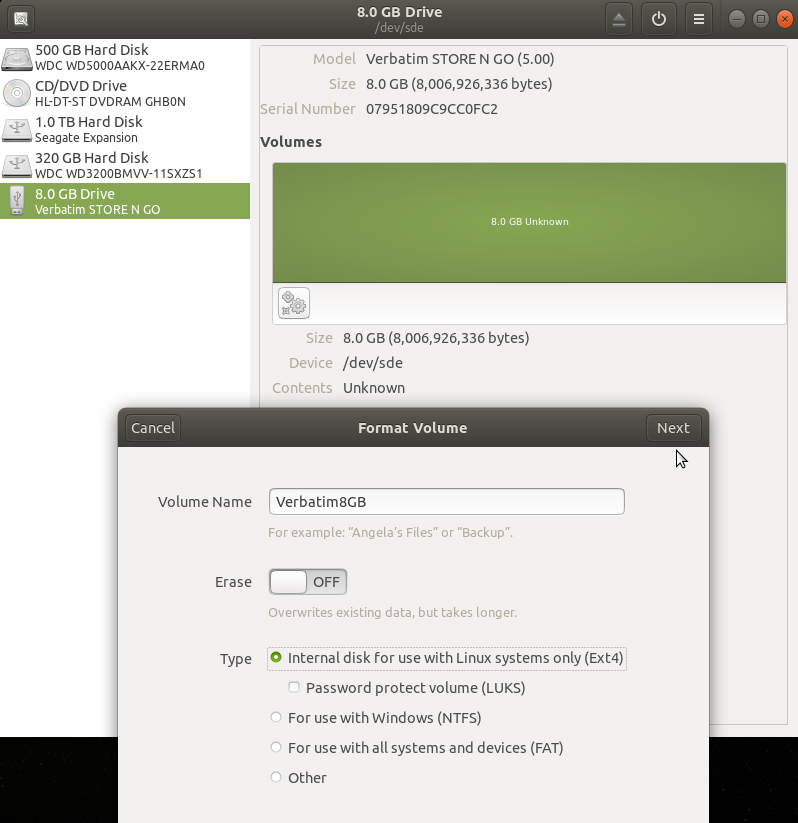
|
Clicking on 'Next' gives the Warning window seen in the following image. |
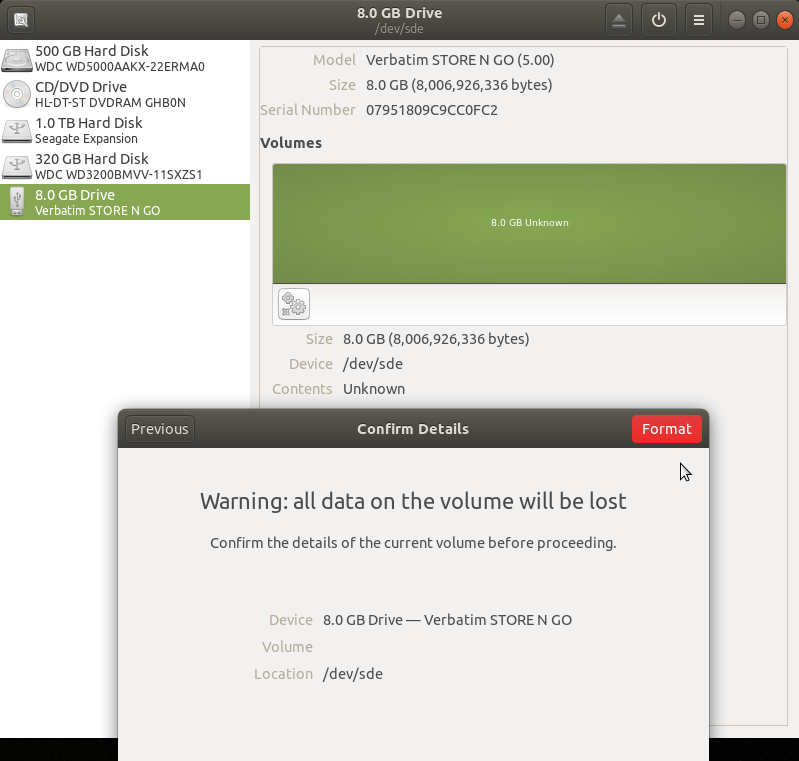
|
The following image shows that when you click on 'Format', you get text in the area above the gears icon (in a few seconds) that indicates the 'Verbatim8GB' volume has been formatted with an 8.0GB Ext4 partition. And the partition is not mounted yet (as indicated by the right-pointing-arrow icon next to the gears icon). |
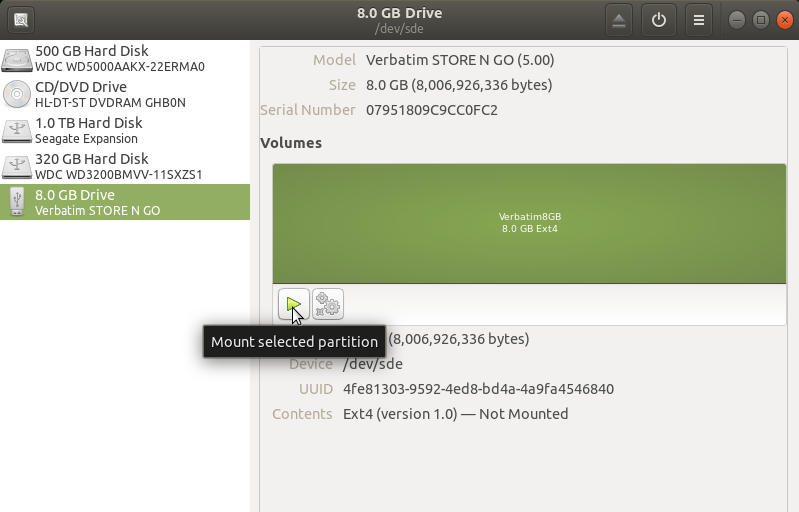
|
In the following image, we see that the MATE 'Places' menu now shows a 'Verbatim8GB' device below the Seagate and Western Digital devices. |
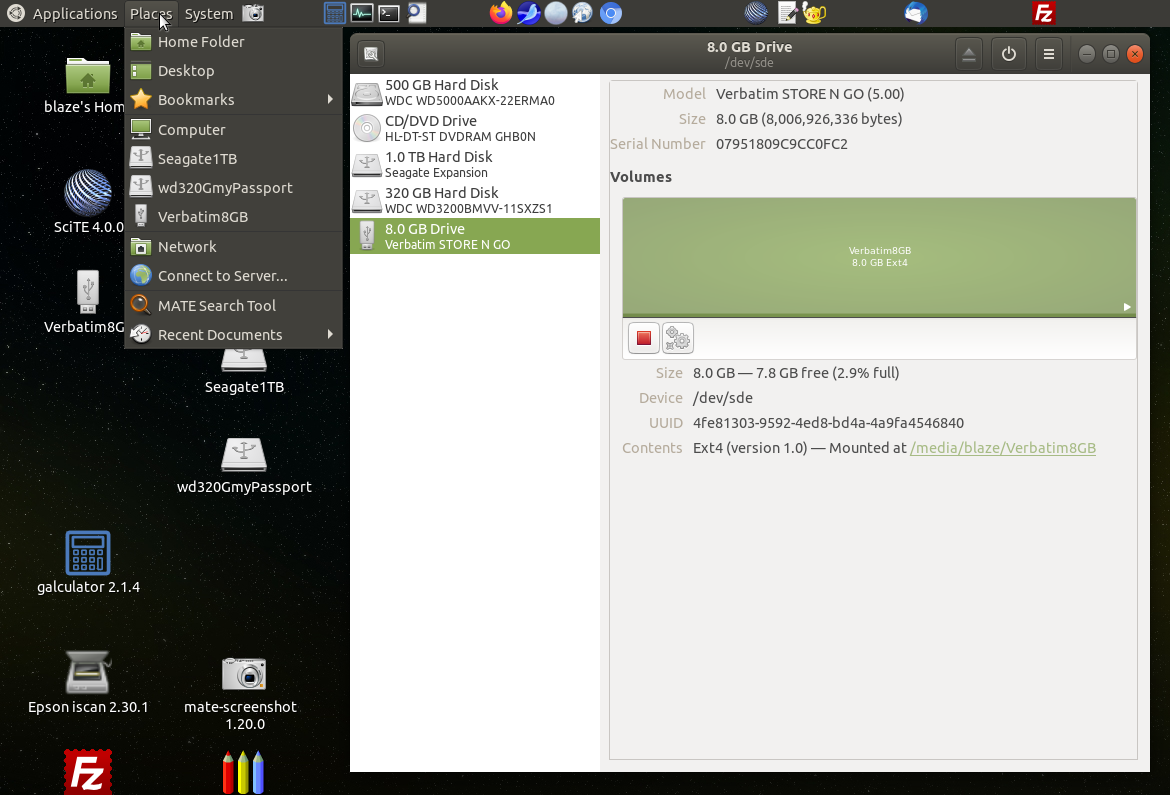
|
In the following image, we see that if you click on the 'Verbatim8GB' device in the 'Places' menu, the MATE 'Caja' file manager opens and shows that there is a single 'lost+found' directory on the device. |
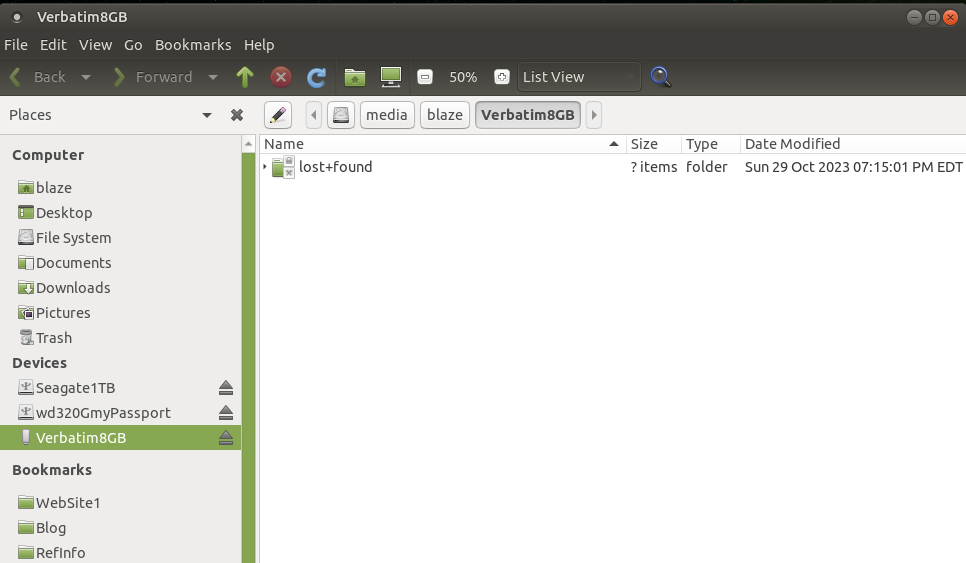
|
I can now use the Caja file manager to drag-and-drop photo files (or whatever) onto the 'Verbatim8GB' device. And I applied this sequence of 'umount', 'wipefs', and 'gnome-disk-utility' operations to about 9 other USB sticks. SUCCESS! --- in 'reclaiming' the USB sticks. Note that I can use the 'gnome-disk-utility' to format the sticks with other file systems such as Microsoft 'FAT' or 'NTFS' or 'exFAT'.
MORE INFO To find more information on formatting storage drives on Linux, one could try doing web searches using keywords such as: |
|
Bottom of this page on To return to a previously visited web page location, click on the Back button of your web browser, a sufficient number of times. OR, use the History-list option of your web browser. OR ...
< Go to Top of Page, above. >
|