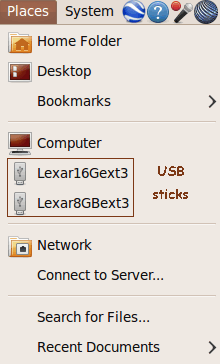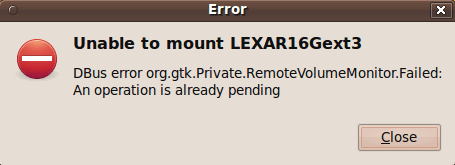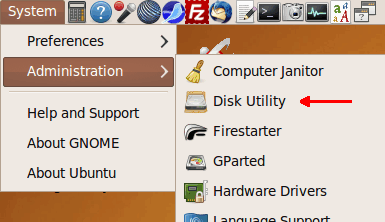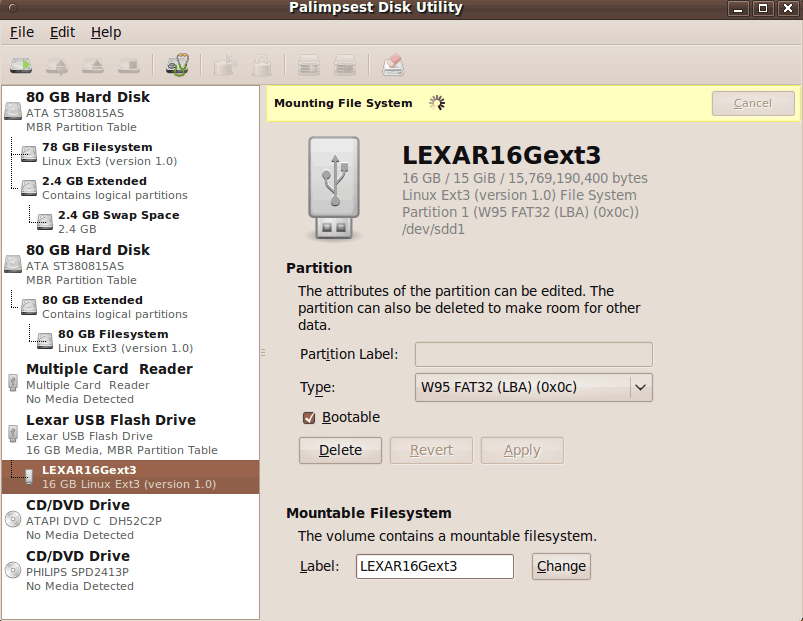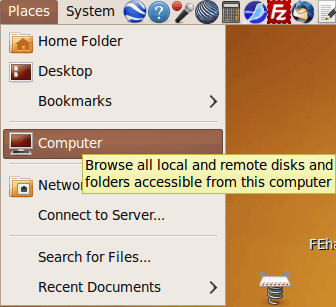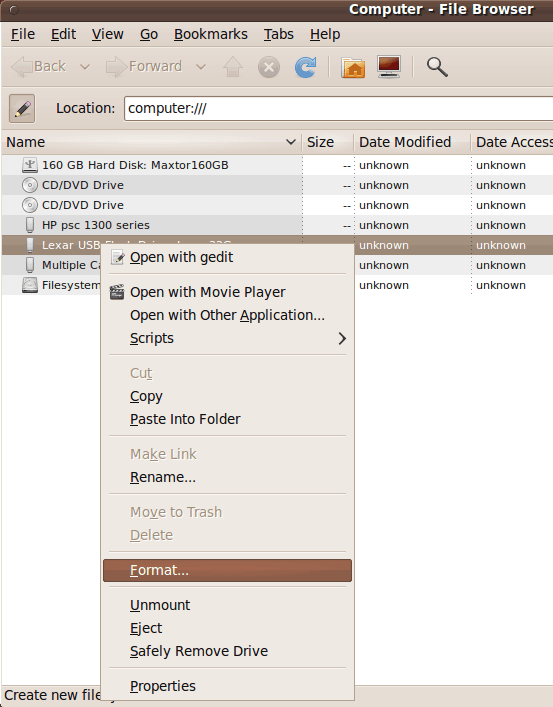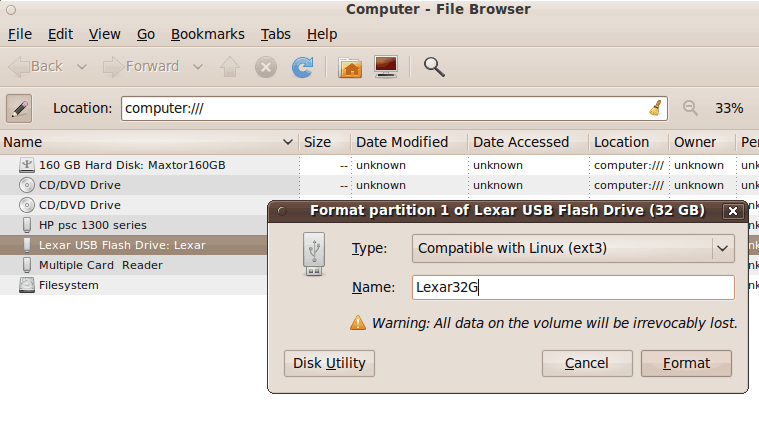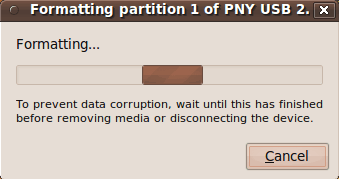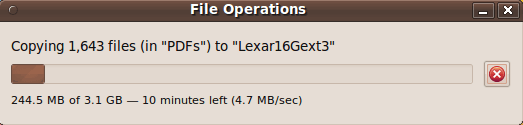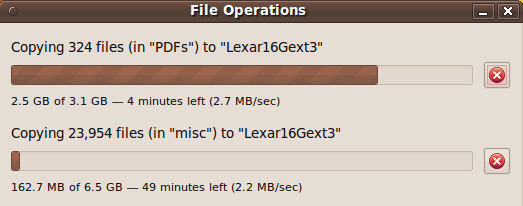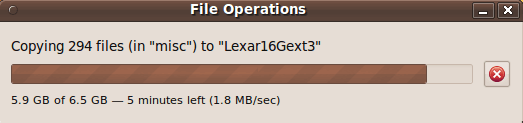|
When this progress bar filled to the right and the window automatically
closed, I thought the copy process was complete. Boy, was I wrong.
I should have known something was incomplete because when I did a 'Shutdown'
of my computer soon after this copy, the shutdown did not complete within
a few seconds as it normally does. Instead, a black screen appeared with
a blinking cursor in the upper-lefthand corner.
I thought for sure the copy had completed, so I shutdown the computer
with the power switch on the computer. I found out later that I had
just corrupted the 'to' USB stick. After this interrupted shutdown
is when I encountered
the 'mount hangs' as seen in the two 'mount' images near the top
of the 'Introduction'.
In trying to find if I could recover the use of the USB stick,
I did Google searches on keywords such as 'usb stick mount problem "fdisk hangs"'.
I knew from a situation I documented on my
Linux Disk Formatting web page that you can usually see the disk
drives mounted on your computer by using the 'sudo fdisk -l' command.
But at the point where the 'fdisk' command would ordinarily show
the info on the USB stick, the 'fdisk' command would hang when the
corrupted USB stick was in a USB slot on the computer.
In doing my Google searches,
I ran across a 5-page forum thread titled 'USB file copy very slow'
that had some interesting and useful comments --- that suggested
what caused my USB stick to be 'fried'.
I extract below the comments (posts) that had the most meaning to me.
Following are some interesting notes on 'USB file copy very slow' from
Arch Linux forum pages at
bbs.archlinux.org/viewtopic.php?id=76553.
I have high-lighted in bold font the phrases that were particularly
meaningful and useful for me.
1) In post #74 on page 3, 'Aidenn' points out:
let's start with the fact, that people are experiencing three
different issues here.
first one is the transfer "starts fast, then slows down".
it's a normal async behaviour, at first the file is copied
to cache, and after the cache fills up, the real transfer
speed shows up. if the file is small enough, it may not
get past the cache at all, so it appears to be copied
instantly. after "finishing" the transfer, the system
still has to sync the cache with the stick, that's why
you can't unmount the stick. just wait or use -o sync,
so you won't see the fake speed at the beginning.
second one is the general slowness. well, ~400kB/s is
really bad and looks like a bug, but ~2MB/s is pretty normal,
depending on the stick. Standard write speeds for modern
sticks are somewhere between 2 and 6 MB/s (even if the
manufacturer says, for example, 11MB/s). it gets even
worse with big files or a lot of small ones. it's
OS-independent, and you can't do anything about it.
third one is slow-only-in-Arch. I can think of two things
- first, other OSes have better caching schemes, but
it doesn't mean that it's really faster. and you can
lose your data if you take the stick out after the
transfer seemingly ended, but the cache still hasn't
synced. second is that there really is something wrong
with the Arch kernel, but everything works fine for me.
I'm getting ~4MB/s with my Goodram Twister 4GB, same
as in Windows. ...
2) In post #78 on page 4, 'Aidenn' points out:
"unreadable" files [in 'demsg' kernel log output] mean that
the disk was unplugged prematurely in most cases. maybe some
other form of file corruption took place, FAT filesystem is
notoriously known for its corruptability. for that tool you
wanted, assuming your stick is FAT16/32 formatted, use
dosfsck (or chkdsk if you have a windows machine).
NOTE: I was seeing "unreadable" messages in 'demsg' output
when I inserted the corrupted USB stick in a USB slot of
my computer.
3) In post #80 on page 4, 'Aidenn' points out:
... sync [in a mount command for the
USB stick] isn't that important,
it doesn't change the real speed. just remember to unmount
the stick before you plug it out, or use the 'sync' command
(when it goes back to the command prompt, it means you can unplug).
I don't know if XFCE does it, but Gnome has a little popup
when you click unmount, which tells you to wait for the flush
and disappears when it's safe to unplug. with '-o sync' it's a
bit more user-with-ADHD-resistant, but ultimately nothing really important.
NOTE: Problem is ... I did not know that it might take several minutes,
after the 'formatting progress window' closed, for the cache to be
'flushed' to the USB stick --- THEN allowing the USB stick to be unmounted.
Thanks to 'Aidenn', I now know that I can use the 'sync' command in a
terminal window to determine when the copy to the USB stick is truly
finished. This is better than watching for the light on the 'to' USB stick
to stop blinking.
4) In post #102 on page 5, 'alleyoopster' points out results from
2 speed tests:
TEST#1:
I.e. about 3.2 min for 0.62 Gig --- or about 52 minutes per 10 Gigabytes.
TEST#2:
|