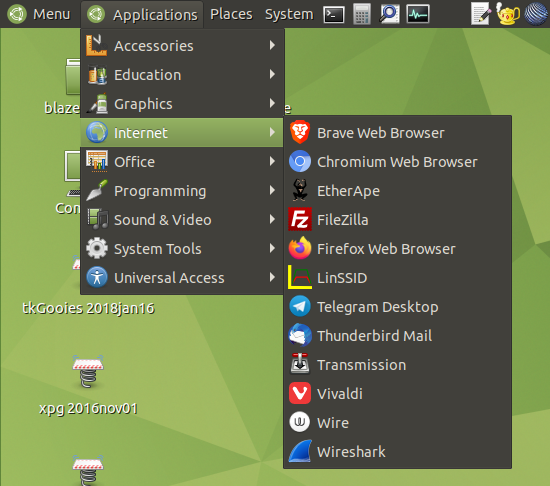|
INTRODUCTION :
In 2021 June, I decided to finally get around to installing a Linux
'distro' (distribution) with the
MATE desktop environment on an HP 'laptop' computer
that I bought back around 2018 Dec
(at Walmart for $259, a bargain price).
I decided to install
Ubuntu-MATE on the HP laptop --- for reasons indicated in an
Ubuntu-vs-LinuxMint section below.
For an Ubuntu-MATE intall that I did recently (2021 April) on another HP laptop (
'HPlaptop01' ),
I had downloaded a '.iso' file (64-bit) from the
Ubuntu-MATE download page, and I had used a
'Hybrid-ISO-to-USB-Drive' script of the 'feNautilusScripts'
system at the software site
www.freedomenv.com to put the '.iso' file on a 'USB stick'.
That script uses the 'dd' command to put the '.iso' file
on the USB stick using a command of the form:
sudo dd if=<iso-file-name> of=/dev/sdX bs=1M
Although the Ubuntu-MATE team had recently released
the new Ubuntu-MATE 2021.04 release, I decided to use
the 'more mature' Ubuntu-MATE 2020.04.2 LTS (Long Term Support)
release, that had been through about 2 updates.
The computer 'specs' of the laptop that I identify as 'HPlaptop02' were as follows:
Model:
HP 15-bs289wm
CPU Processor:
Intel Pentium N5000 (1.1 GHz)
GPU Processor: Intel UHD Graphics 605
Memory: 4 GB DDR4 SDRAM
Monitor size: 15.6 inches
Monitor resolution: 1366x768 LED LCD (max?)
Hard Disk Drive: 1 TB 5400 rpm
Optical Drive (CD/DVD): none
USB Type-A ports: 2 USB3.2Gen1 ports ; 1 USB2.0 port
Video ports: 1 HDMI (no VGA)
Wi-Fi: 802.11b/g/n
Bluetooth: 4.0
Weight: 4.6 lbs (2.10 kg)
Other features: 1 Ethernet port, 1 SD card reader, 1 audio jack, webcam, speakers, microphone
Manufacture date: 2018 ? (Made in China)
A nice set of benchmark results for many CPU's working
in a 'single-thread' mode can be seen at
cpubenchmark.net. You can compare the performance of
the Intel Pentium N5000 CPU to various low-end to mid-power Intel processors,
such as various models of 'Atom', 'Celeron', 'Pentium', and 'i3'
processors (surprisingly many!).
The Intel Pentium N5000 CPU had a PassMark rating of 1,152.
This was in the middle of the 'PassMark' performance ratings for
laptop-CPU's --- which ranged from about 3,750 down to about 100.
Ubuntu-MATE rather than LinuxMint-MATE:
I had installed a couple of releases of LinuxMint with the MATE desktop
environment on a couple of Acer 'netbook' computers, back around 2012,
as described on some LinuxMint install pages of this site.
But I found I liked the old Ubuntu-Gnome2 desktop envivironment with
a 'top panel' (strip along the top of the screen) --- with the 'Applications',
'Places', and 'System' drop-down menus --- as well as a 'bottom
panel' (strip along the bottom of the screen) --- that shows icons
representing currently running tasks/windows.
The MATE desktop environment was 'forked' from Gnome2 and has
preserved the 'top-and-bottom' 'thin-panels' design.
Over the 2012 to 2018 time frame, I decided that I would definitely
prefer Ubuntu-MATE rather than LinuxMint-MATE. LinuxMint-MATE eliminates the
MATE 'top panel' in favor of a rather monolithic MS-Windows-like 'Start'
panel (menu) that is initiated by a click on the left of the 'bottom panel'
--- the 'strip' along the bottom of the screen.
I find the MATE 'top panel' allows for faster access to either 'Applications'
or 'Places' (directories of files) or 'System' (computer utilities) ---
instead of presenting all of them when you only need one of these object types.
Following are step-by-step notes on the installation of Ubuntu-MATE 20.04.2
on the 'HPlaptop02' laptop.
The string 'Ubuntu-MATE' may be abbreviated 'UM' in the following notes.
TAILORING THE HP-PC BOOT MENU :
(for a Linux install with a 'USB stick')
To get to the
UEFI /
BIOS menu.
By doing web searches on keywords such as
'computer bios uefi menu key hp acer dell',
you can find information on which key to use to get
to the BIOS/UEFI menu on your computer. I found that F10
is typically used on HP laptop computers.
I inserted the USB stick with the UM 20.04 '.iso' file into a USB port
--- before powering on the PC.
I held down the F10 key --- then I pressed the power-on button.
The 'InsydeH2O Setup Utility' (Rev. 5.0) opened within a
few seconds.
It showed 'toolbar' options with the names:
- 'Main'
- 'Security'
- 'System Configuration'
- 'Exit'
You can use the right and left arrow keys to choose
one of these menu options.
The 'Main' menu consisted mainly of unchangeable text
showing features of the computer, such as the processor type
and amount of memory.
The 'Security' menu provides the option to set an
'Admin' password and a 'Power-On' password.
The 'System Configuration' menu was the main menu that
I needed to access --- to change the 'boot order' of
devices --- to allow my 'USB stick' to be accessed first.
The SysConfig menu included a submenu called 'Boot Options'.
I entered that menu --- via down-arrow and Enter keys.
I left the 'Secure Boot' option at 'Enabled' --- and
the 'Legacy Support' option at 'Disabled'.
I also left 'USB Boot' and 'CD-ROM Boot' at 'Enabled'
--- and 'Network Boot' at 'Disabled'.
I went down to the section titled 'UEFI Boot Order'
and used F5 and F6 keys to change the default boot order
(that had 'OS Boot Manager' at the top) to the following.
-
USB Diskette on Key / USB Hard Disk
-
Internal CD/DVD ROM Drive
-
USB CD/DVD ROM Drive
-
OS Boot Manager
-
! Network Adapter
(I guess that the exclamation point is there
because the 'Network Boot' option was set to 'Disabled'.)
I also set 'POST Hotkey Delay (sec)' from 0 (zero) to 5
--- in case it would help me get to the BIOS/UEFI menu
more easily. (I used the F5 and F6 keys to change zero to 5.)
This BIOS/UEFI-Boot-Menu section is an appropriate place for me
to point out that the 'OS Boot Manager' line was high-lighted,
indicating that you can select that line and press the Enter key
to get a response (shown below).
After I completed the Ubuntu-MATE 20.04 installation, as described
below, I found that when I went back into the Boot-Menu and
clicked on the 'OS Boot Manager' line, it showed me the
following string.
Before I wiped out the Microsoft Windows 10 operating system
with the Ubuntu-MATE operating system, I expect that the
string diplayed would have said something about 'microsoft'
or 'windows10' or the like. I may check this out on a
Windows 10 machine in the future, when I do another
overlay of Microsoft-Windows with Ubuntu.
I used the F10 key to 'Exit Saving Changes'.
By the way,
in the course of the installation process for 'HPlaptop01',
I found that you do not have to go to the BIOS/UEFI menu
to see if 'Secure Boot' is turned on.
You can enter the following command at a terminal prompt.
In my case, where I left 'Secure Boot' enabled, this command
returned the string 'SecureBoot enabled'.
You can use the command 'man mokutil' to get information
on that command.
I think this is what happened next after exiting the Boot-menu
(with some details missing because I was taking notes):
The screen cleared and after about 15 seconds a menu of
UM startup options appeared. I was busy taking notes
and in about 5 seconds a default option took effect ---
a 'live' install (not to disk).
I MAY have gotten a 'GNU GRUB' menu that showed options
such as
- Try Ubuntu MATE without installing
- Install Ubuntu MATE
- OEM install (for manufacturers)
- Check disk for defects
'LIVE' TEST OF THE DISTRO
(without install to disk):
I did not take detailed notes on the startup of the
'Try without installing' process --- but here is
roughly what happened.
The screen went blank for about 14 seconds.
Then an Ubuntu-MATE logo appeared in the center of the screen
with 5 dots horizontally centered below. One dot at a time would
get brighter than the other 4 ... indicating something was
happening. (I would rather see messages from 'what was happening'.)
At about 54 seconds, the screen went blank again.
At about 80 seconds, the MATE top and bottom panels appeared along
with the desktop background.
At about 90 seconds, the Ubuntu-MATE 'Welcome' window appeared
in the middle of the MATE desktop background.
In a 'live' (in-memory, not-on-disk) try-out of a distro,
I typically like to check if
-
I can use the file manager to examine some directories
-
check if I can use a web browser to access the internet
-
the latter means I need to make sure I can access
a wireless access point --- especially if I do not
have a WIRED internet connection option.
There were 'Menu' and Firefox icons on the left of the
'MATE top-panel' --- and there was a user's 'Home' icon
on the desktop, by which to access the sub-directories
and files of the user's home directory.
I was able to use the 'Home' icon on the desktop to
verify that the MATE Caja file manager was working well
to allow me to quickly navigate directories.
On the right of the 'top-panel', there is an icon representing
the MATE 'Network Manager' applet.
I clicked on the 'Network Manager' icon to examine its drop-down
menu.
The 'Ethernet network' option line was grayed out and the line
below that line showed 'disconnected'. This was an indication that I
did not have an ethernet cable plugged into the computer because
the rental house where I was did not have a wired-ethernet connection option.
Under the 'Wi-Fi network' option line were about 5 names of
wireless access points (WAP's) --- with a 'More networks'
line appearing below those names.
The comforting thing to me is that the rental house's wireless
access point name DID show up in the 'More networks' group of
WAP's. I clicked on it and entered the router password in the
dialog wndow that came up.
Then, when I clicked on the Firefox icon and started up
Firefox, it was able to connect to the Firefox site.
Both the file-manager and wireless-access features were working
--- so I proceeded to do an 'install-to-disk' of the
Ubuntu-MATE 20.04 operating system.
INSTALL DISTRO TO DISK:
Here are some details of the install-to-disk.
Since the 'live' install tests went well,
I decided to go ahead and do the install of Ubuntu-MATE 20.04 to disk.
In the 'live' install, I double-clicked on the desktop icon labelled
'Install Ubuntu MATE 20.04 LTS'.
Within 10 seconds, I started getting the usual prompts for options like the following
(not necessarily in the following order).
On one panel with radio-buttons and check-buttons, I did the following:
-
at 'Normal' or 'Minimal' installation radio-buttons
(I took 'Normal' which added a lot of apps like
Libre Office and various media apps.)
-
at a 'Download updates while installing Ubuntu-MATE' check-button
(I left it checked. This saves time after installation.)
-
at an 'Install 3rd party software for graphics and WiFi hardware and
additional media formats' check-button
(I checked it.)
I got a message something like:
"Installing 3rd party drivers requires configuring Secure Boot.
To do this, you need to choose a security key now, and enter it
when the system restarts."
I entered the same password that I would use for login --- into
two entry fields that were now un-grayed. Their titles were
'Choose a password:' and 'Confirm your password:'.
Then I clicked 'Continue'.
I got another window-panel labelled 'Installation Type' --- with 3
choices under the message:
The 3 choices were:
-
Install Ubuntu-MATE alongside Windows Boot Manager.
(Documents and other files will be kept.)
-
Erase disk and install Ubuntu-MATE.
(Warning:
This will delete all programs, documents, photos,
music, and any other files in all operating systems.)
-
Something else
(You can create or resize partitions yourself, or choose multiple
partitions for Ubuntu-MATE.)
I chose option 2 - erase-and-install.
Then an 'Advanced Features ...' button was un-grayed.
I clicked on it. A panel showed 3 options:
-
None
-
Use LVM with the new UM install (with option to encrypt)
-
EXPERIMENTAL: Erase disk and use ZFS.
I took the default --- None.
I then clicked the 'Install Now' button on the 'Installation Type'
panel.
I got a warning dialog-panel titled
'Write the changes to disk (as superuser)'.
The panel messages specified:
partition#1 of SCSI1(0,0,0)(sda) as ESP
partition#2 of SCSI1(0,0,0)(sda) as ext4
I clicked the 'Continue' button --- which started a sequence
of several dialog panels:
-
After about 10 seconds, I got a world map image in a panel titled
'Where are you?'.
I took the 'New York' option ---- the U.S. East Coast was highlighted on the map
--- which was the default.
I clicked the 'Continue' button.
-
A few seconds after the world map panel disappeared,
a 'Who are you?' panel appeared, on which I filled in
the entry fields for:
Your name:
Your computer's name:
Pick a username:
Choose a password:
Confirm your password:
Two radio-buttons were shown with options:
-
Login automatically.
-
Require my password to login.
I chose the default - option 2.
I clicked the 'Continue' button.
-
An 'Install (as superuser)' panel appeared with an
'Installing system' line at the bottom.
That line started changing to messages like
'Retrieving file 63 of 99'.
A series of images and text paragraphs appeared in the
middle of that 'Install' panel showing features of Ubuntu-MATE.)
The 'Install' panel was in the middle of the desktop background
of the 'live' install.
The NetworkManager icon in the top panel of the MATE desktop
appeared to be active. I.e. the install was using the
wireless connection I tested earlier.
The install lasted about 22 minutes.
A significant amount of time seemed involved with removing
various language files - French, German, Italian, Spanish,
Russian, Portuguese, Brazilian, etc.
'Running dpkg' appeared at about 90% of the install,
according to the progress bar at the bottom of the
'Install (as superuser)' panel --- at about 12 minutes in.
'Downloading packages' appeared at about 95% of the install
--- at about 16 minutes in.
Then lots of
'Preparing ...'
'Configuring ...'
'Installed ...'
messages appeared for various packages --- especially for
linux 5.8.0-53.
The 'Install' panel disappeared and I got an 'Installation Complete'
panel after about 22 minutes of install messages.
I clicked on the 'Restart' button.
-
I got the message
"Please remove the installation medium, then press ENTER"
on a black screen with a UM logo in the middle, with
5 blinking dots, horizontally.
I removed the USB stick and pressed Enter.
-
On a blue screen with 'Perform MOK management' at the top,
I got the 4 options:
- Continue boot
- Enroll MOK
- Enroll key from disk
- Enroll hash from disk
I chose 'Continue boot'.
-
In about 45 seconds, the login prompt appeared --- after
a UM logo showed for about 10 seconds and an HP logo
showed for about 10 seconds.
Thus the basic installation process was complete, and
I got a nice looking green-MATE desktop with a small window
prompting for my passord.
I entered the password I had previously specified and
pressed Enter.
After several seconds, the top and bottom panels of the
MATE desktop appeared. I was now ready to set some
preferences and do some 'app installs'.
SETTING PREFERENCES:
I do not need an internet connection to set a lot of my
preferences for the Caja file manager and for various
desktop options such as appearance (colors) of windows.
So, even if I was not connected to the internet,
I could proceed to set a wide variety of preferences.
Rather than go into detail on various preferences that
I set, I will refer to
my other web pages on past
installations of Ubuntu-MATE (16.04 and 18.04) and LinuxMint-MATE ---
and even old installations of Ubuntu-Gnome2 (9.10, 'Karmic Koala') ---
in which I list many of the preferences that I set.
BUT ... I WILL mention several main things that I like to change in MATE.
1) Top-panel menus:
I like to intall the 'Classic Menu' (the 'Applications',
'Places', 'System' menu options) on the MATE 'top-panel'.
You can right-click on the 'top-panel' and choose the
'Add to panel ...' option.
A window opens and you can scroll down and select the
'Classic Menu' option and click on the 'Add' button.
When the Applications-Places-System triplet appears on the
'top-panel', you can right-click on that 'icon' and
use the 'Move' and 'Lock to panel' options to place
the triplet where you want it on the 'top-panel'.
2) Files view:
I like to change the files view in the Caja file manager
from 'Icon View' to 'List View' --- because I am frequently
dealing with directories with more than 100 files ---
not easily managed with icons spread all over
(and out of sight on) a Caja file manager window.
To change to 'List View', you can open the Caja file
manager --- for example, on your home directory.
On the Caja file manager toolbar, select 'Edit'
and then select 'Preferences' on the drop-down menu
A 'File Management Preferences' window appears,
in which you can change a 'Default View' option
from 'Icon View' to 'List View'.
3) Workspaces:
I like to simply use one 'workspace' --- rather than
maintaining several different 'desktops'.
I right-clicked on one of the workspace rectangles
at the right of the bottom MATE panel.
I chose 'Preferences' in the menu that popped up.
In the 'Workspace Switcher Preferences' dialog panel,
I reduced 'Number of workspaces' from 4 to 1.
4) Window-appearance:
The default 'Ambiant-MATE' theme --- as seen in
'System > Preferences > Look and Feel > Appearance' ---
was fine with me for very readable colors (white text on
a dark background) in window borders.
But in an installation of Ubuntu-MATE 16.04 a few years earlier,
I had a heck of a time choosing-and-tailoring a nice color
scheme for the MATE windows.
So it may be necessary, after some Ubuntu-MATE installs, to
use the 'Look and Feel > Appearance' options to get a
satisfactory color scheme in the MATE windows.
5) Other:
There are many other preferences that I set ---
especially preferences in web browsers such
as Seamonkey and Firefox. Some of those
preferences may be described in my other
'Ref-Info > Computer' web pages.
GRUB TAILORING:
I like to see the bootup messages as Linux is booting up ---
rather than looking at blank or nearly-empty logo-screens for almost
2 minutes.
So, at some point after this Ubuntu-MATE install, I want to remove
the "quiet splash" options in the
GRUB (GRand Unified Bootloader) configuration files.
I plan to proceed as follows.
-
I refresh my knowledge that I have to edit the '/etc/default/grub'
file.
-
After login to an Ubuntu-MATE session, I open a terminal window
and I use the command
to position at the /etc/default directory.
-
I am not proficient at using the 'vi' editor, so I plan to use
the more user-friendly
'nano' editor (or
'scite') by entering the
following command at the terminal command prompt.
After entering the 'root' (superuser) password, I plan to
change the line
TO
or (if needed to solve some video problems)
-
The comments at the top of that 'grub' file point
out that you need to run the 'update-grub' command to
put your changes into the file '/boot/grub/grub.cfg'.
So, after exiting 'nano', I must use the command
-
Then I plan to power down the laptop and power up again
to check that the boot messages are displayed.
INSTALLING APPS:
Adding app icons to the MATE-top-panel:
(apps that I may frequently use)
Now that I had the 'base' of Ubuntu-MATE installed, I added app icons to the
'MATE top panel' by right-clicking on various MATE 'Applications'
menu drawers and choosing the option 'Add this launcher to panel'.
For apps that were not in the 'Applications' menu, I knew that I could
use the Ubuntu-MATE 'Software Boutique' or the 'Synaptic package manager'
to install more apps. I 'set up' about 50 apps as follows.
I installed the 'Synaptic package manager' from the 'Software Boutique'.
From the 'Applications' sub-menus, I added the following apps,
as icons, to the top panel --- apps that I have found convenient
to have in the top panel in my other Gnome2-Nautilus and
MATE-Caja installations.
I made the following groups of icons in the top panel.
Handy utilities:
-
MATE-Terminal 1.24.0
(came with Ubuntu-MATE)
-
MATE-Calculator 1.24.0
(came with Ubuntu-MATE)
-
MATE-SystemMonitor 1.24.0
(came with Ubuntu-MATE)
-
MATE-screenshot 1.24.0
(came with Ubuntu-MATE)
Text Editors:
Web Browsers:
-
Firefox 85.0.1
(came with Ubuntu-MATE)
-
Seamonkey 2.53.7
(installed from a '.bz2' compressed file of the
Seamonkey web site)
-
Brave 1.23.71
(installed via the 'Software Boutique')
-
Vivaldi 3.7.2218.58
(installed via the 'Software Boutique')
-
Chromium 85.0.4183.83
(can be installed via the 'Software Boutique' --- BUT,
I found out in the install of UM onto 'HPlaptop01', that the Chromium
package in the 'Software Boutique' is a 'bulky' (slow-starting, space-hogging)
'Snap' installation that requires a constantly running 'snap' demon.
If I had known that, I would not have installed it.
I am not alone in being of the opinion that Ubuntu developers
should NOT be trying to SNEAK 'snap' installs upon us.
You can find
snap complaints on the internet.
In fact, there may be better alternatives to 'Snap', such as
AppImage or
Flatpak.)
Mail client:
Internet File transfer utility:
Capture utilities:
(that I may put on the MATE 'top-panel',
someday)
-
Audacity audio recorder/editor 2.3.3
(installed via the 'Software Boutique')
-
Kazam screen video recorder 1.4.5
(installed via the 'Software Boutique')
-
Simple Screen Recorder 0.3.11
(installed via the 'Software Boutique')
-
Cheese webcam recorder 3.34.0
(came with Ubuntu-MATE)
-
Peek animated GIFs of screen 1.5.1
(installed via the 'Software Boutique')
Games:
I do not ordinarily install games on my computers because my
main use of my computers is for
- web browsing (with Seamonkey)
- email processing (with Thunderbird)
- programming of shell scripts & Tcl-Tk scripts (with 'scite')
- image processing (with 'mtpaint' & ImageMagick)
- web-page development & maintenance, like this page (with 'scite')
- file uploading to a web server (with Filezilla)
- some audio and video playing & editing (with 'audacity', 'totem', 'ffmpeg', etc.)
However, one aim that I had for this laptop was to load it up
with games to determine which ones may be suitable to show
my grandchildren how to play. And then, perhaps, give this laptop
to them - when they are old enough to deal with it.
I do not plan to put icons for these games on the MATE 'top-panel'.
Rather, many of them will appear, after installation, in the 'Games'
sub-menu of the MATE 'Applications' menu.
A few games can be installed from the UM 'Software Boutique'.
Many other games can be installed using the Synaptic Package Manager.
A list of those games-installed is presented in a
'Games Installed' section below.
Apps I installed from the 'Software Boutique':
Using the 'System > Administration > Software Boutique' menu-path, I installed
programs from the following 'groups' within the Software Boutique.
From 'Accessories': Gip
From 'Education': Gcompris, TuxPaint
From 'Games': 'Desktop Games', 'Extreme Tux Racer', 'Frozen Bubble', 'Super Tux Kart', Neverball
From 'Graphics': MyPaint, 'Rapid Photo Downloader'
From 'Internet': 'Adobe Flash Player', Filezilla, Thunderbird, Vivaldi, Brave
From 'Office': gLabels
From 'Programming': Meld (a 'diff' viewer, including directory differences)
From 'Sound & Video': Audacity, VLC, EasyTAG, Kazam, Peek, SimpleScreenRecorder,
SoundConverter, Handbrake, Kdenlive, 'Pulse Audio Volume Control'
From 'System Tools': Brasero, 'System Profiler and Benchmark' (aka Hardinfo), Psensor
From 'More Software': 'Synaptic Package Manager'
Apps I installed via 'Synaptic Package Manager':
I used the 'System > Administration > Synaptic Package Manager' menu-path to
install the following via the named 'Sections'.
From 'Editors (Universe)': 'scite'
From 'Interpreted Computer Languages': tcl 8.6
From 'Graphics (Universe)': mtpaint, pngcrush, recordmydesktop,
smplayer, tui, winff, wings3d, xaos, xplanet
I used the 'Search' option within the Synaptic Package Manager to
find the following apps.
I used the keyword 'totem' to find-and-install the 'totem' GUI media player.
I also installed 'smtube' which showed up in the 'totem' search.
Did a search on 'youtube'. Found and installed 'ffcut'. 'ffcut' is an
ffmpeg wrapper to make conversions to do high efficiency audi-video
(Opus/H2.65) compression encoding. Also VP9 video.
Did a search on 'imagemagick'. Found and installed the ImageMagick
package of image processing programs.
Did a search on 'mplayer'. Found and installed 'mplayer',
'mencoder', 'mplayer-gui' with 'mplayer-skins', and 'mplayer-doc'.
After seeing 'tcl' in the 'Interpreted Computer Languages (Universe)'
group of Synaptic, but not 'tk', I used Synaptic Search to find 'tk8.6'.
I installed 'tk8.6'.
Synaptic actually installed 'tk 8.6.10'. To test it, I tried the 'wish'
command but it was 'not found'. It turns out the executable 'wish8.6'
was installed in /usr/bin --- with no link made to 'wish' --- which
was the norm in previous installs of tcl and tk on Ubuntu and
LinuxMint.
I will need to make a 'soft-link' to 'wish' - as 'root' (superuser)
--- in the /usr/bin directory --- using the 'ln' command.
Did a search for 'seamonkey' in Synaptic. Not found. Downloaded the Seamonkey
'.bz2' install file for 64-bit Linux from the Seamonkey web site
and installed the files in $HOME/bin/seamonkey2 by extracting
with the 'Engrampa Archive Manager' (aka File Roller) that is
offered by the MATE-Caja file manager when you right-click on
a compressed file like a '.bz2' file.
Other installed-apps-that-I-often-use (not on top-panel):
I have a lot of
Nautilus/Caja scripts that use the 'ImageMagick'
'convert' program, so I wanted to install the 'imagemagick'
system of utilities.
The FE Nautilus/Caja scripts are designed to be used in the Caja file manager ---
via the right-click popup menu of Caja --- and the 'Scripts' option
(that appears just below the 'Open with' option) in that popup menu.
I also wanted to install the GUI
'mtpaint' image editor utility.
I did not need it in the top-panel, because I hardly ever
need to start it without specifying an image filename.
I would usually want to select an image file in the Caja
file manager and then apply the 'mtpaint' program to the file
--- by a right-click on the image filename and using the
'Open with ...' option of the Caja popup menu.
Following is a list (in alphabetical order) of some
'apps-I-may-use' (more or less frequently)
that I installed on this laptop --- apps that I do not
need to access via an icon on the 'top panel'.
You can click on the software-name links to go to a web
page that describes the software.
Other apps-that-I-may-install on this laptop (someday):
Here is a list (in alphabetical order) of some
apps that I may install on this laptop --- especially if
I don't pass this laptop on to my grandchildren and if
I find a compelling use for this laptop for some of my projects:
-
Asunder 2.9.5
(installed via the 'Software Boutique')
-
Blender 2.82.a
(installed via the 'Software Boutique')
-
bless hex editor 0.6.0-7
(installed via 'Synaptic')
-
Brasero 3.12.2
(installed via the 'Software Boutique')
-
Codecs Pack
(installed via the 'Software Boutique')
(Different from 'ubuntu-restricted-extras', shown above??)
-
EasyTAG 2.4.3
(installed via the 'Software Boutique')
-
gifsicle 1.92-2
(installed via 'Synaptic')
-
GIMP 2.10.18-1
(installed via the 'Software Boutique')
-
Gip 1.7.0
(installed via the 'Software Boutique')
-
gnuplot 5.2.8
(installed via 'Synaptic')
-
Gparted 1.0.0
(installed via the 'Software Boutique')
-
Handbrake 1.3.1
(installed via the 'Software Boutique')
-
Inkscape 0.92.5
(installed via the 'Software Boutique')
-
kdenlive 4:19.12.3
(installed via the 'Software Boutique')
-
plotdrop 0.5.4-1
(installed via 'Synaptic')
-
Psensor 1.1.5
(installed via the 'Software Boutique')
-
Scribus 1.5.5
(installed via the 'Software Boutique')
-
Telegram messaging app 2.1.7
(installed via the 'Software Boutique')
-
tesseract 4.1.1-2
(installed via 'Synaptic')
-
Tex Works 0.6.3-3
(installed via the 'Software Boutique')
-
Wire secure collaboration 3.24.2939
(installed via the 'Software Boutique')
-
Wireshark 3.2.3
(installed via the 'Software Boutique')
Since the software repositories for the 20.04 release of Ubuntu-MATE
will only be supported until about 2023, I wanted to try to anticipate
most of the programs that I might want to use.
I will probably never use many of these programs --- that I installed
on this computer. Maybe I will use some of them eventually ---
but probably on a desktop computer.
Some of the programs in the 'Software Boutique' that I did NOT
install, but I might want to install someday were :
I may also wish to install the
Pale Moon web browser someday --- because it has an icon on
its toolbar that you can use to quickly turn Javascript interpretation
OFF and ON.
This can be handy when you are on a web site that is popping up
annoying ads or phony windows that tell you (on a Linux machine)
that your Microsoft Windows operating system has been infected
with a virus.
You can simply turn OFF Javascript and reload the page.
In addition to all the 'binary' executables above, I installed
my script-executables from
freedomenv.com.
Specifically, I installed
I will probably set up the startup scripts of 'tkGooies' and 'xpg' and 'feColorSelect'
and 'feFontSelect' so that they can be executed by clicking on a
desktop icon for each of them.
Some comments on SLOW-STEPS of 'Software Boutique':
As a 'Software Boutique' application (and its dependencies)
is being installed, you can see messages like the following:
"Downloading ..."
Then triplets:
"Selecting previously unselected package ..."
"Preparing to unpack ..."
"Unpacking ..."
Then you typically see:
"Setting up ..." messages for various 'libs'.
The messages above typically are followed by the
next message within a fraction of a second.
Then you typically see:
"Processing trigger for ..."
It is at these 'Processing trigger' steps that one
often sees a SLOW-DOWN of three different types:
-
man-db (2.9.1-1) - Processing this 'object'
often takes 10 to 40 seconds
-
shared-mime-info (1.15-1) - Processing this 'object'
often takes 60 to 90 seconds
(This 'object' is not often involved in an application,
but when it is, you can expect a long wait at this step.)
-
bamf daemon - Processing this 'object'
often takes about 30 seconds
(Rebuilding /usr/share/applications/bamf-2.index)
For some applications, only one or two of these 'objects'
are processed. But when all 3 occur, the install can take
almost 3 minutes --- whereas apps with only one or none
of these will usually install within 15 seconds.
Perhaps it is not possible, but if the processing in
the 3 steps could be made more efficient, there would
be less wait-time when installing a lot of 'Software
Boutique' applications.
GAMES INSTALLED:
A few nice things about the Synaptic GUI package manager:
-
Synaptic manages thousands of apps --- small and large
--- command-line and GUI.
-
Synaptic will install almost any app you choose within 15
to 30 seconds.
-
Synaptic has a 'search' option by which you can search
for apps whose name or description contains user-specified
keywords.
-
Synaptic has a 'Sections' option by which you can look
for software in groups with names like 'Editors (universe)'
and 'Graphics (multiverse)' and 'Interpreted Software Languages'.
-
Synaptic has a 'Status' option by which you can see a list
of the 'Installed' packages and a list of the
'Not installed' packages.
For example, if I wanted to search for apps that might help
with doing scanning of documents (esp. with Epson scanners)
and to help with doing OCR (Optical Character Recognition),
I could do searches on keywords like 'scanner', 'epson', and 'ocr'.
Also, if I wanted to search for apps that would allow for
viewing or creating or editing 3D models --- such as
models of molecules (in addition to models of objects
such as vehicles or people), I could do searches on keywords
like '3d'.
Also I could do searches on keywords like 'audio' and 'video'
and 'image' and 'camera' and 'edit' and 'play'.
There are three Games 'sections' in Synaptic:
- Games and Amusement
- Games and Amusement (multiverse)
- Games and Amusement (universe)
From the 'Games and Amusement (multiverse)' section, I installed:
From the 'Games and Amusement (universe)' section, I installed:
- abe (Abe's adventure)
- ace-of-penguins (solitaire, freecell, minesweeper, etc.)
- alex4 (alligator adventure)
- alienblaster (stop aliens)
- amoebax (stop amoebas)
- atomix (build molecules from atoms)
- billiards-gl
- blockattack
- blockout2
- bouncy (rabbit, veggies, underground)
- brainparty (36 mini games, adds brain weight)
- briquolo (3D breakout game)
- bsdgames (text games, incl. tetris, hangman, worm, etc.)
- bugsquish (squish bugs before they suck all your blood)
- bumprace (race among bumps, 1 or 2 person)
- childsplay (games for kids like pong, pacman, puzzles)
- circuslinux (clowns pop balloons to score points)
- connectagram (word unscrambling game)
- cowsay (text to ASCII cows or other animals with talk balloons)
- crack-attack (like Tetris Attack)
- cuyo (Tetris-like game)
- efp (Escape From Pong ; ball to avoid paddles)
- einstein (6x6 array of cards; find correct layout)
- fltk1.3-games (sudoku, checkers, blocks)
- gamine (for 2 year olds; draw lines and dots on screen)
- glpeces (Chinese puzzle game with 7 polygonal figures)
- gmult (figure out letters are which numbers)
- gnome-2048 (slide tiles with numbers; 2 tiles -> 1 tile with nums added)
- gnome-breakout (GNOME breakout game)
- golly (Game of Life simulator)
- granule (flash cards to learn words)
- gtans (Chinese puzzle with 5 triangles, 1 square, 1 parallelogram)
- gtkballs (put same-colored balls in a line)
- hitori (logic puzzle similar to sudoku)
- jigzo (photo puzzle game for children)
- (lots of KDE games here in Synaptic)
- lbreakout2 (ball and paddle game similar to the classic)
- lightsoff (puzzle where all lights are to be switched off)
- mousetrap (capture white balls, avoid red ones)
- pacman (like classic game, GUI?)
- peg-solitaire (pegs on a board with holes; 1 player; 330+ problems)
- pokerth (Texas Holdem poker)
- raincat (guide a cat thru obstacles)
- ri-li (toy train simulation game)
- rockdodger (dodge stream of rocks from the right)
- sgt-puzzles (a collection of about 40 puzzle games)
- solarwolf (collect boxes)
- spout (2D 'caveflier'; fly upwards, avoid walls)
- swell-foop (remove colored balls)
- tali (poker with dice)
- tanglet (word finding game based on Boggle)
- tetzle (use any image to create jigsaw puzzles)
- tomatoes (tomato smashing game)
- trackballs (guide a marble thru a maze)
- trophy (2D car racing game)
- tuxtype (learn to type for kids; falling tiles with letters)
- vectoroids (like classic Asteroid shooter)
- vodorod (pipes game; guide water to storage tank)
- vor (2D game to dodge rocks in space)
- wing (Galaga-like arcade game)
- wizznic (brick clearing game)
- xball (bouncing balls; mouse use is taught to kids)
- xmountains (fractal mountains generator for X)
- xmpuzzles (about 12 puzzles)
- (lots more X-game-programs)
There are more games available in Synaptic.
These are ones whose description indicated they may be
OK for children.
I did not put 'gory shooter' games here, because my
grandchildren will get more than enough exposure to
violence and gore in the real-world (news, TV, movies,
internet, etc.).
MORE APPS THAT I-MAY-INSTALL:
Some 'I-may-install' apps are mentioned in an
'INSTALLING-APPS' sub-section above.
For some other apps that I may want to install,
see the 'app-install' sections of my
'HPlaptop01' UM 20.04 install page.
I may look for more games (and brain-teasers) to install by using the
'Search' option of Synaptic and keywords such as 'game' or 'puzzle'
or 'education'.
I may also look for good Linux games by doing WEB SEARCHES
on keywords such as:
PARTING GENERAL IMPRESSIONS:
I am favorably impressed by the stability and 'polish'
of the Ubuntu-MATE 20.04 'distro'.
Luckily, with this 'HPlaptop02', I did not have to spend
a lot of time solving the 'garbled desktop problem' and the
Realtek 8821ce 'wireless adapter problem' that consumed
so much time in the installation of UM 20.04 on
'HPlaptop01'.
On the other hand, after trying out about 10 of the games,
I found that many of the mouse-control and keyboard-control
games were not very well controlled by the mouse or keyboard.
Furthermore, many of the games do not have good built-in
help that can help you get started fast.
It may take many more hours to go through the games to
find ones that are worth showing to my grandchildren.
To end on a bright note:
After installing the many apps and utilities and games
on this 'HPlaptop02',
I saw that only about 15 GB of the 1 TB disk drive
was used --- by the operating system files and
the application files and the game files ---
less than 2% of the disk --- for several hundred thousand files.
There is plenty of room on the 1 TeraByte disk
for more apps and data --- and games.
Considering the massive amount of code and data in my
installation, and opportunities for bugs and flaws
to show up in all those files, I feel very satisfied
with the Ubuntu-MATE 20.04 installation on
this HP laptop.
This 'distro' feels very 'solid' in almost
all areas --- especially if I avoid games that
were not very well programmed and tested.
|