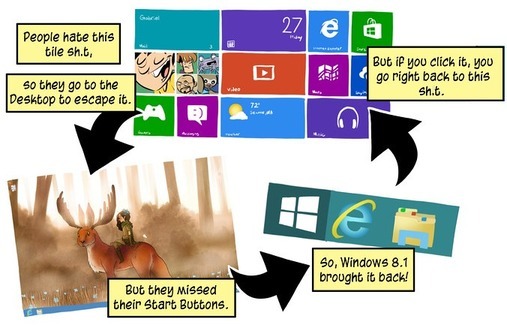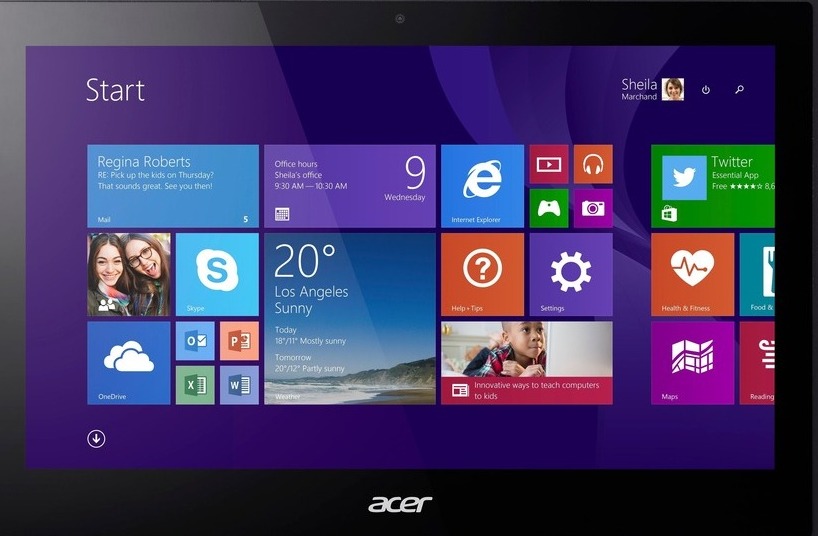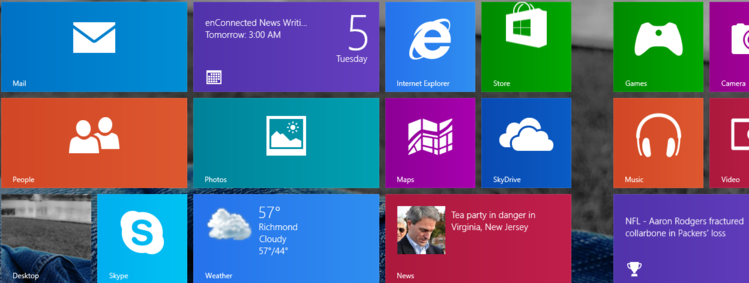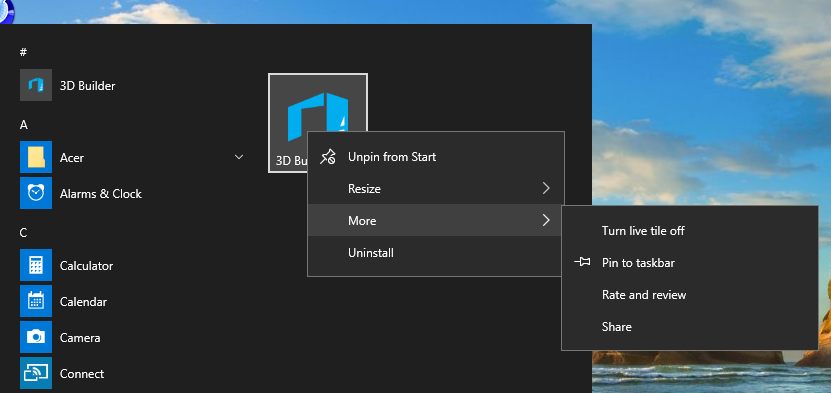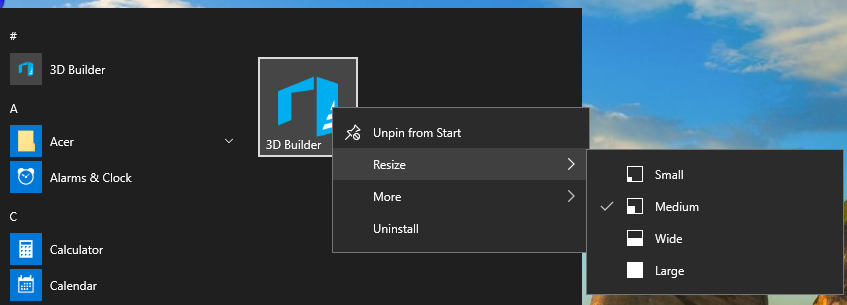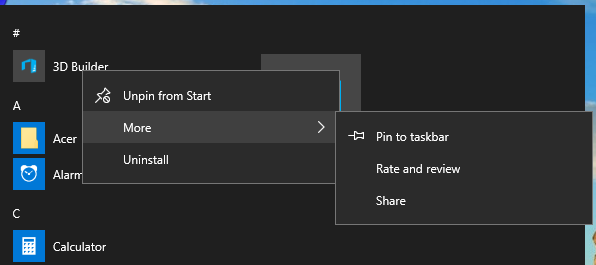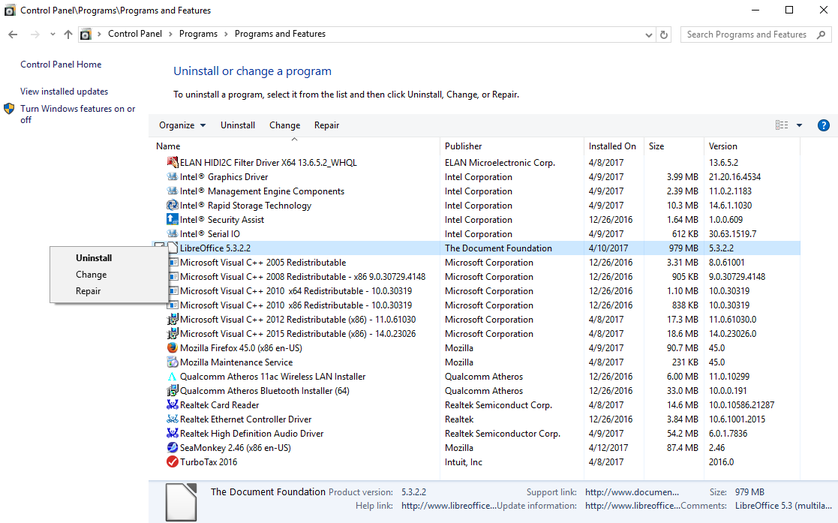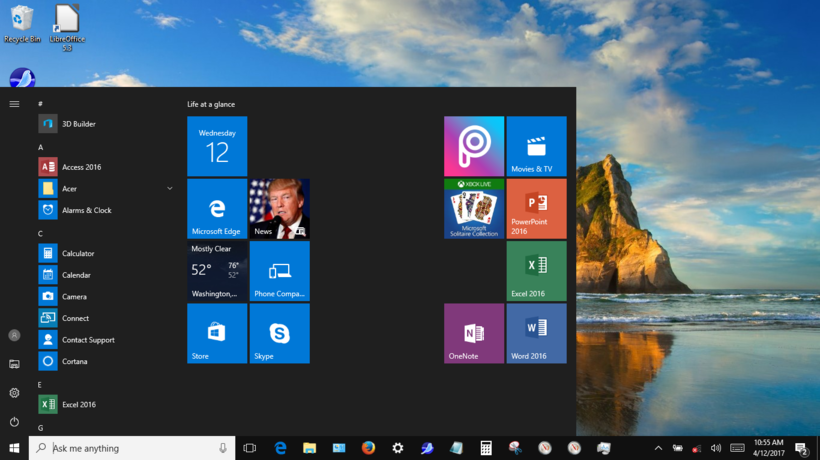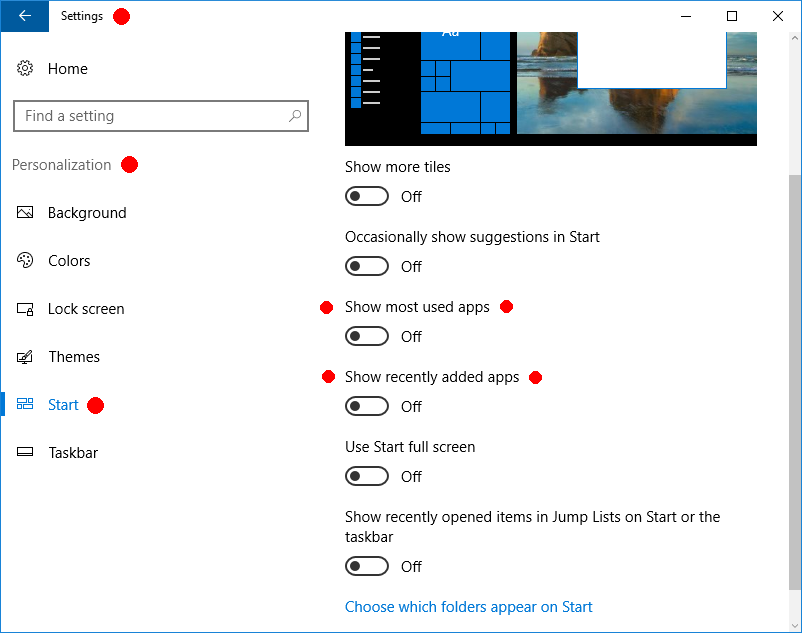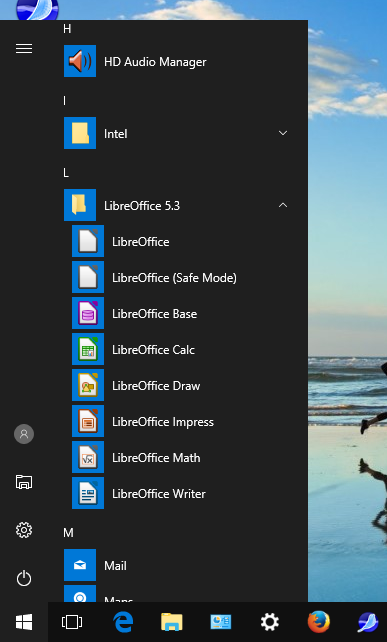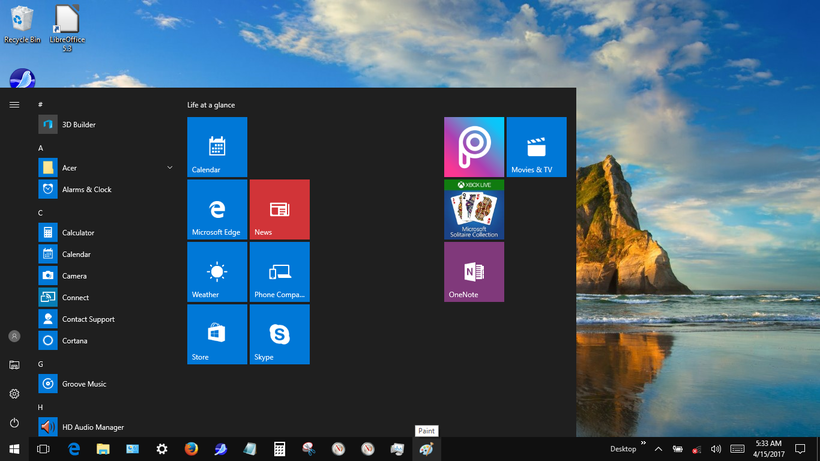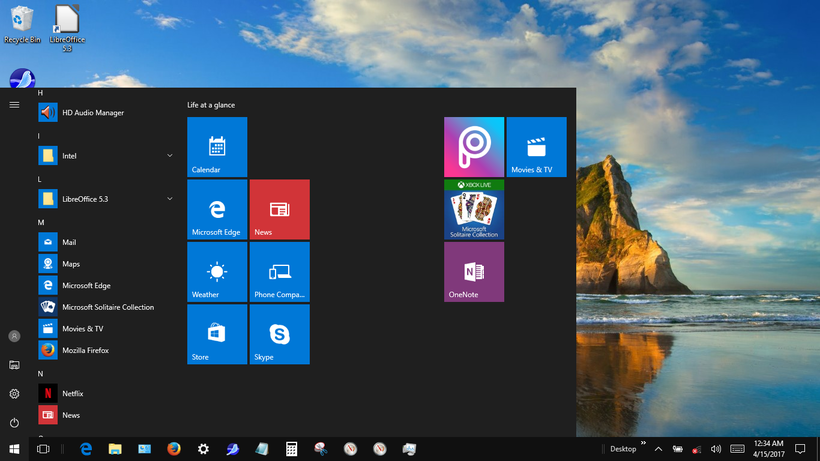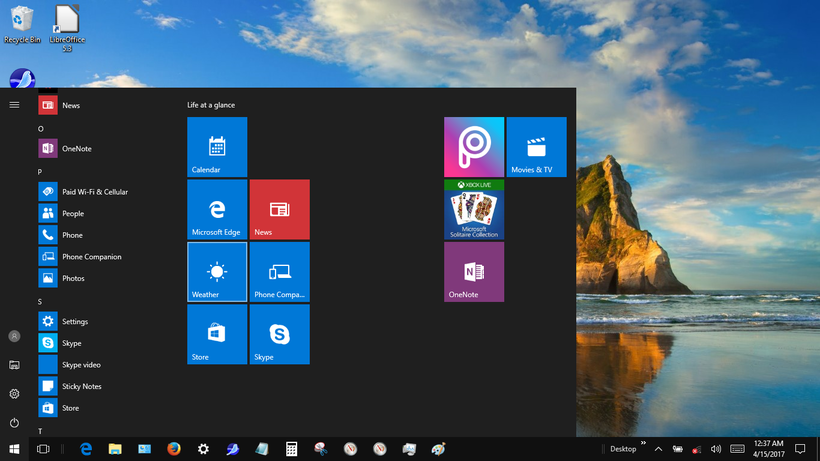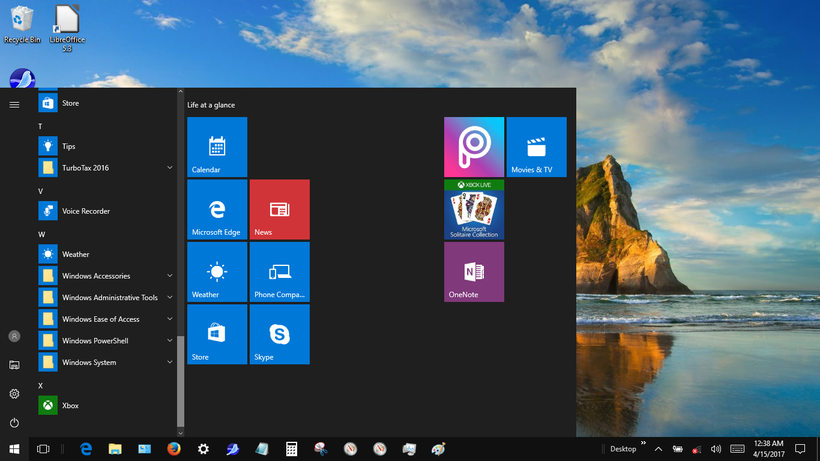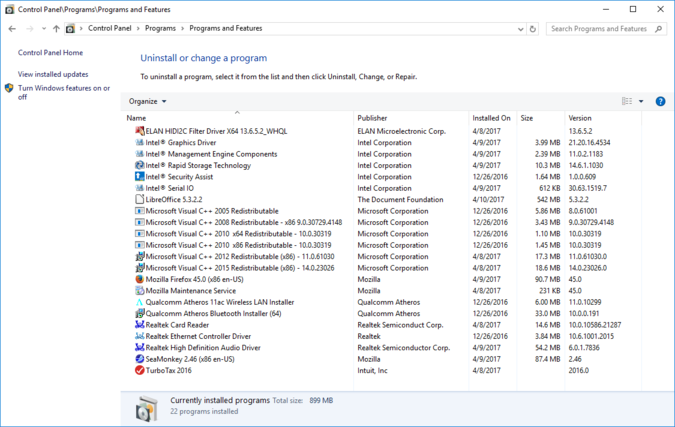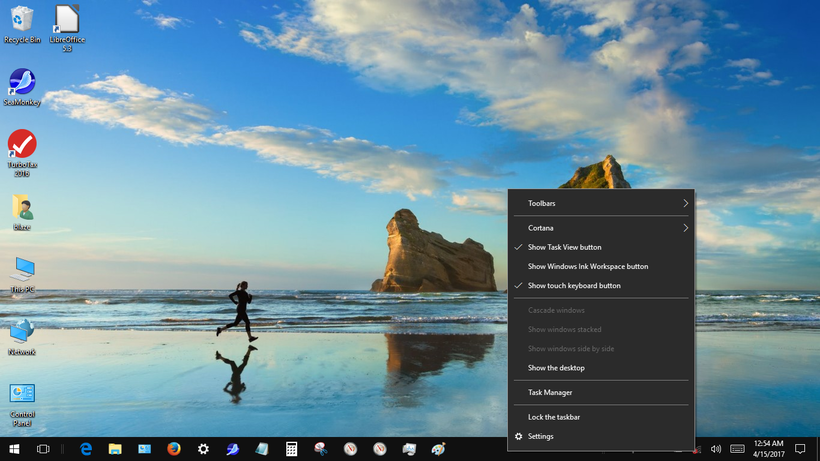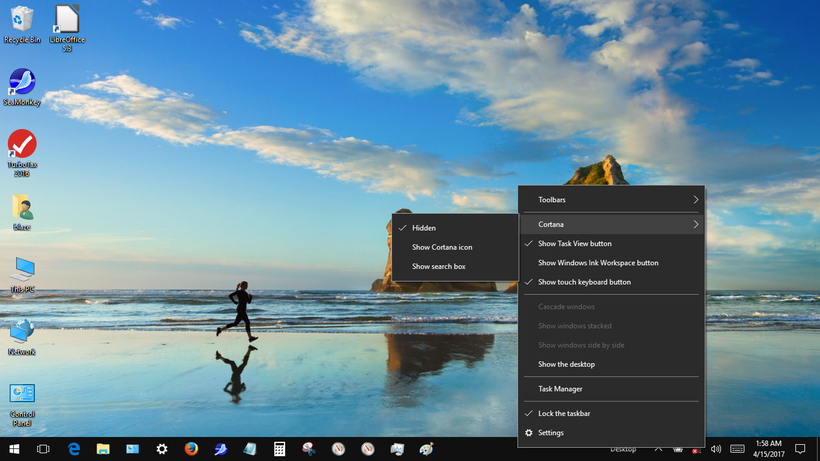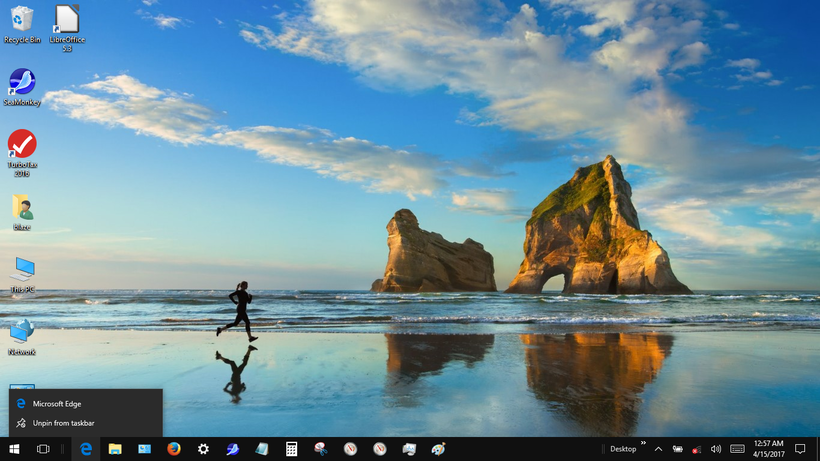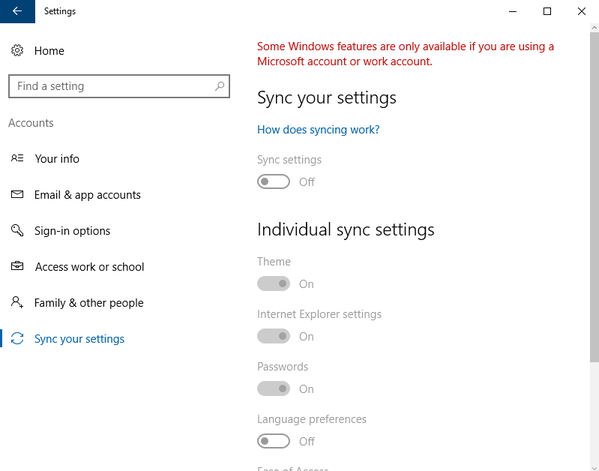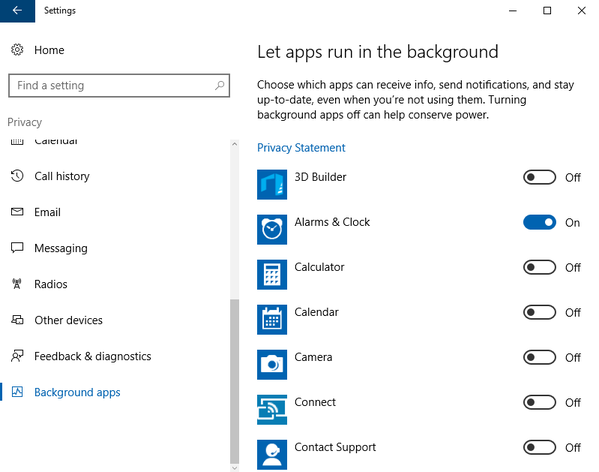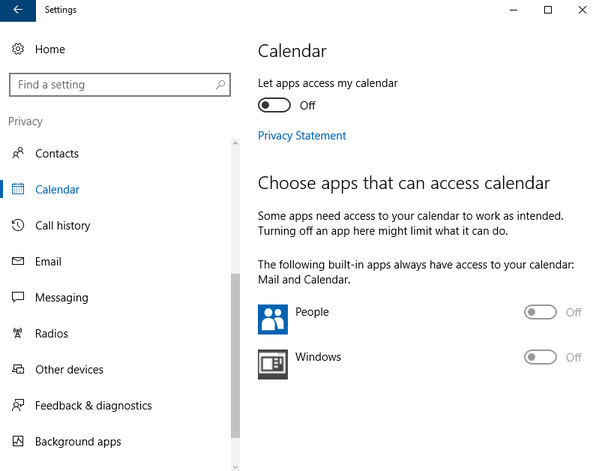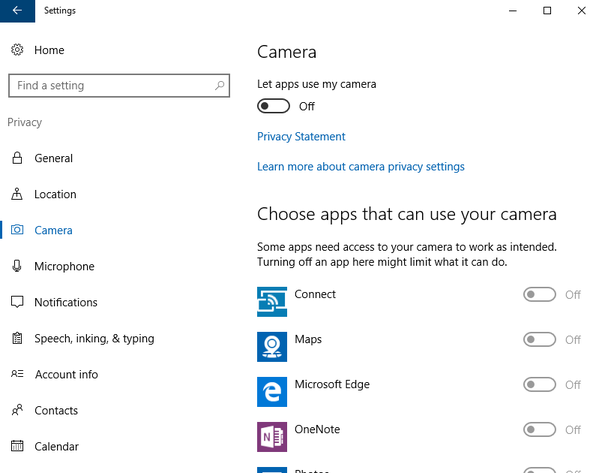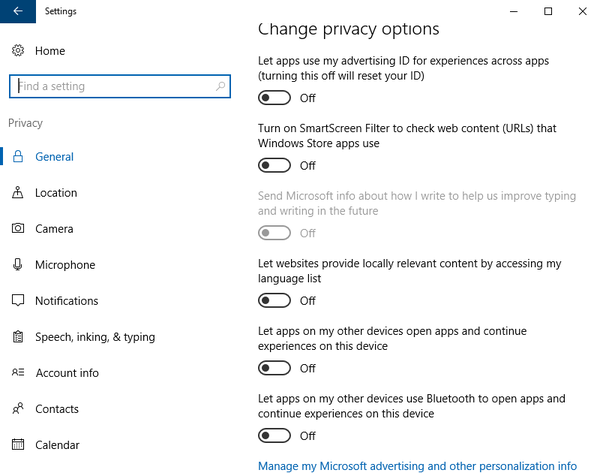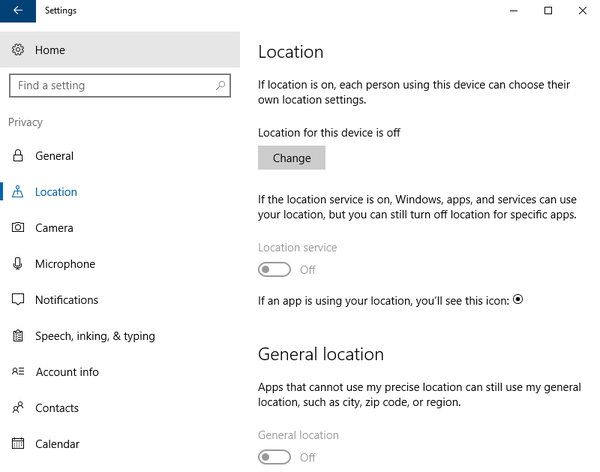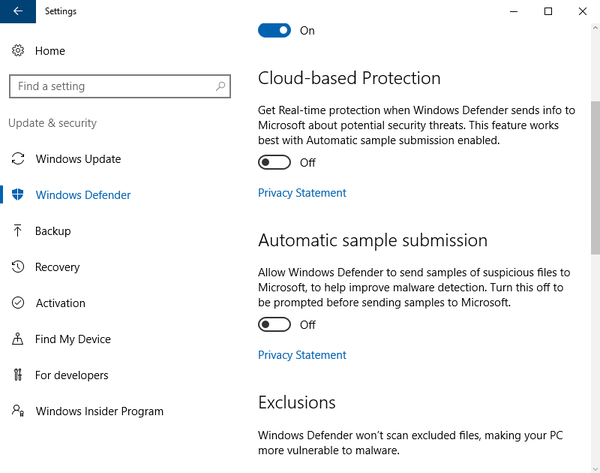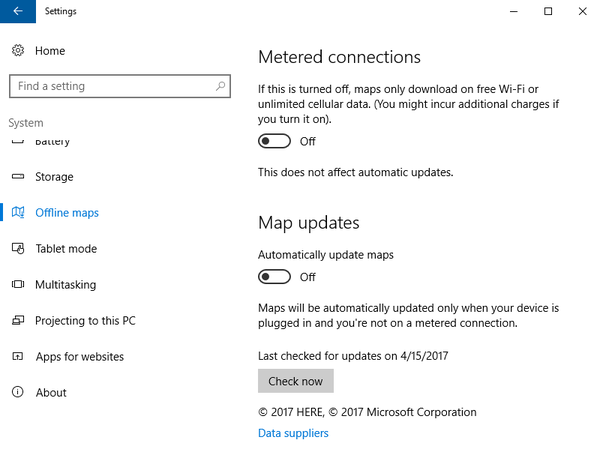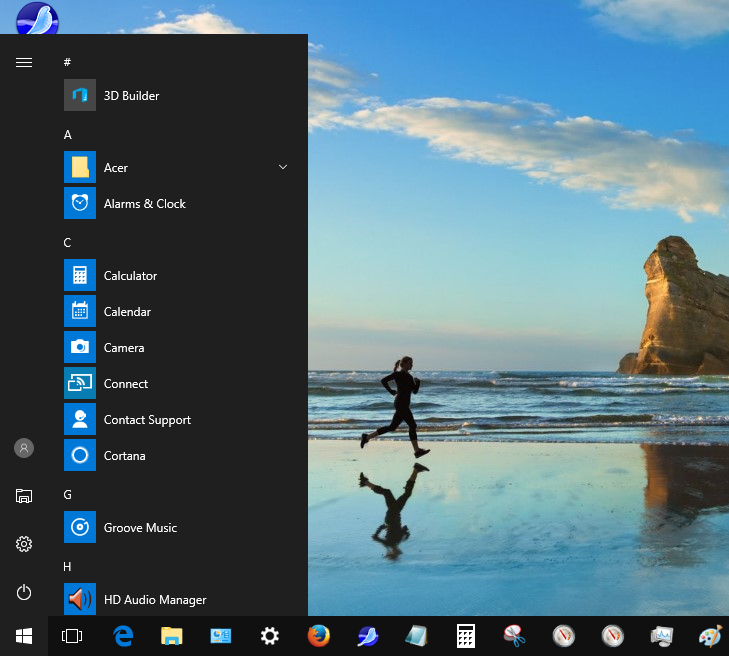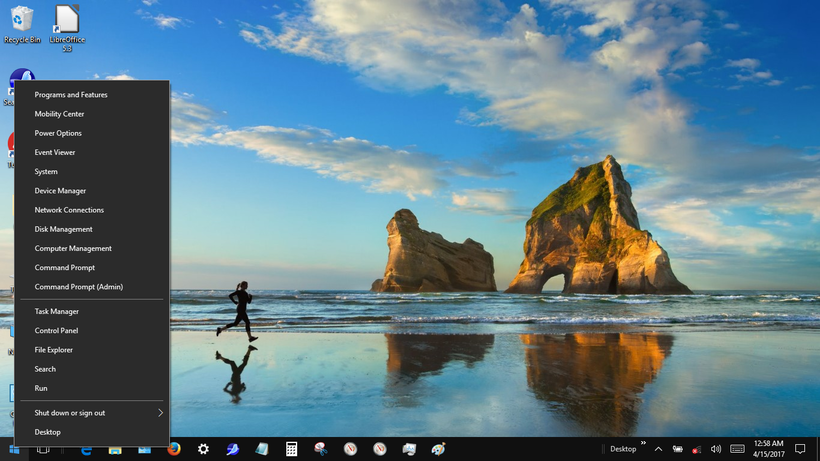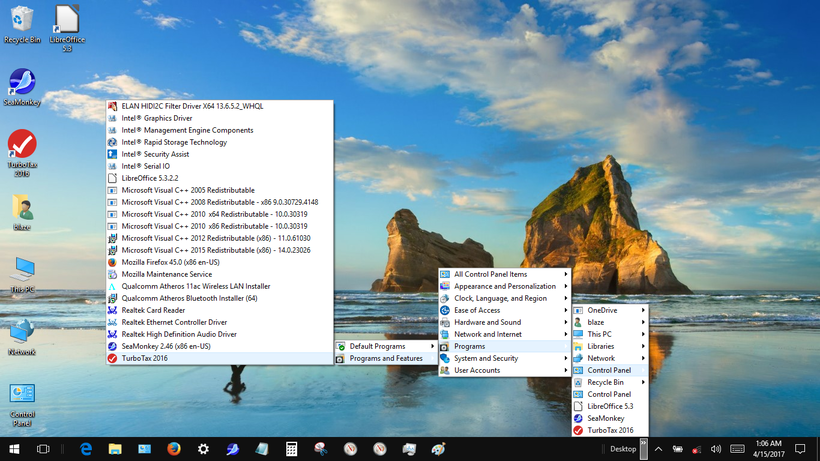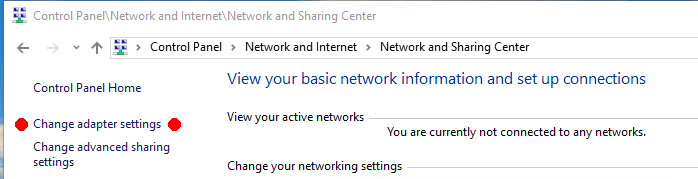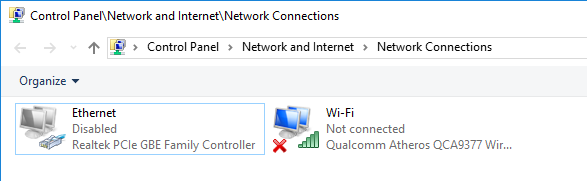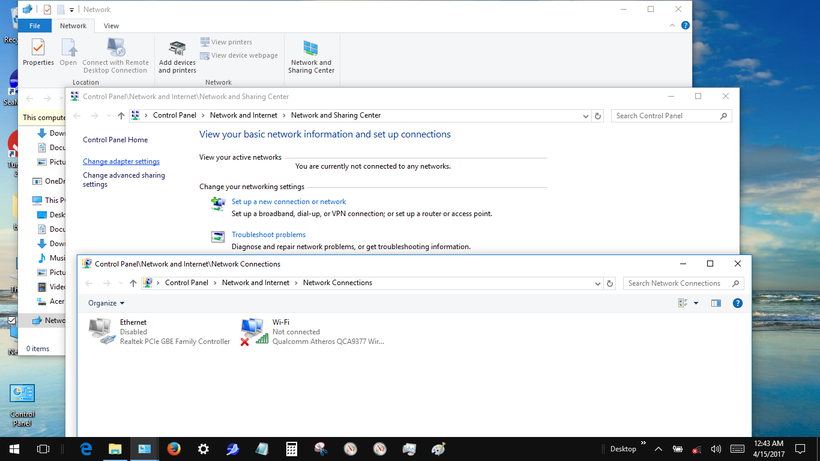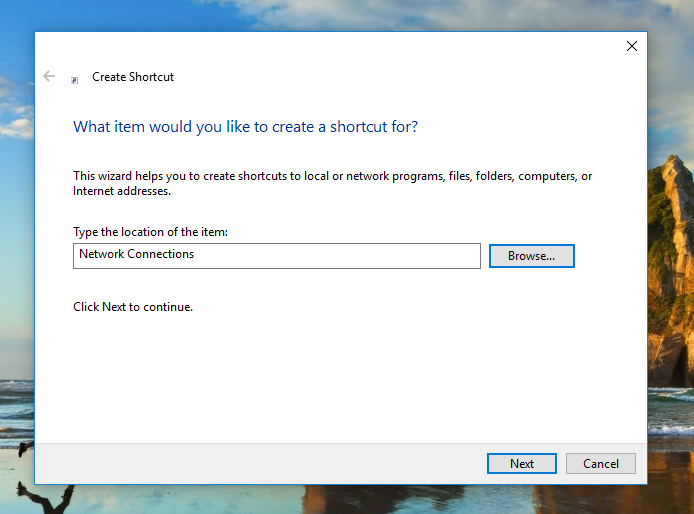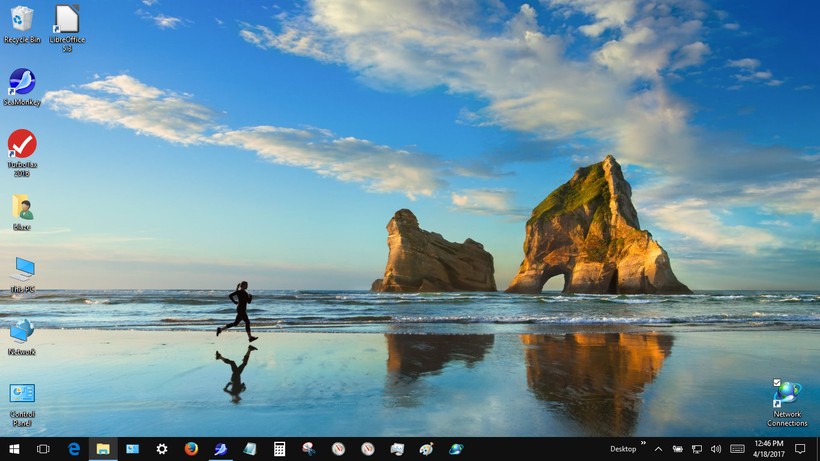Microsoft Windows 10
Bloat Cleanup
2017 April
on an Acer laptop PC
|
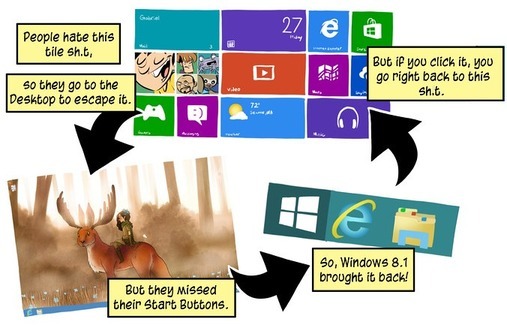
Microsoft won't let us escape
that stupid 'Metro' interface ---
that ugly, messy, distracting mix
of rectangle and square 'icons'.
What group of people thought
that was a good idea? SAD!
|
! Note !
More notes and images and links may be
added to this page --- if/when
I re-visit this page.
Sections of this page, below :
INTRODUCTION
TURBOTAX-INSTALL
DE-BLOATING
THE REMAINS
CONCLUSION
|
INTRODUCTION :
I run most of my computers (desktops and netbooks) using
Linux ---
Ubuntu 9.10 (2009 Oct ;
'Karmic Koala') --- BUT, there is one piece of software for which
I require an MS Windows operating system. Read on.
I have used Ubuntu 9.10 from 2009 to 2017 --- more than seven years.
To some people, this may be an outlandish amount of time on a single
release of an operating system. In the past, major operating system
releases have been supported for only 3 years --- or 5 years. But that
is changing. More than 5 years may become more common in the future.
Many large companies have had most of the PC's in their organization
on Windows 7 as long as I have been using Ubuntu 9.10.
That said, I know I will need to update someday, to a more recent verion
of a Linux OS --- in order to migrate to more-recent utility libraries,
that I will need to have, in order to be able to use more recent
versions of my most-used, critical software applications.
But the old Ubuntu 9.10 OS (operating system) and its old
Gnome 2 desktop environment (still available as the
'MATE' desktop environment) work for me fine so far.
Even old versions of my main applications
still work like a charm (I have very, very few complaints).
I have a few handy programs --- like
'iscan' for scanning with an
Epson printer-scanner-copier --- that I may not be able to replace
if I upgrade to a newer Linux OS. I may lose more than I gain if I upgrade now.
So I wait for a situation that forces the issue.
I have managed to keep using Ubuntu 9.10 --- beyond its 2011 end-of-support date.
When I wanted/needed to install a few additional software packages,
I did so by using '.deb' software-package files, from the 2009-2011 era, from
snapshot.debian.org --- as described
here.
I avoid Microsoft operating systems like the plague. There is too much
monkey business going on underneath the covers --- and out of
my control. BUT ... the only program that I use that requires
a Microsoft operating system --- Turbotax --- has no equivalent
on Linux. So, once a year, I have to hold my nose and use a
Microsoft OS.
Turbotax is the reason I had to get down-and-dirty with Microsoft Windows
this April 2017 --- and hence, I was in the situation that led me to
collect the 'bloatware' removal information presented on this web page.
|
|
Turbotax Install :
In April 2017, I bought Turbotax 2016 (Premiere) to do the Federal and
state taxes of a deceased relative. I have several laptops around
the house (several Acer netbooks bought around 2011 to 2014). I decided
that I would install Turbotax on one of those PC's --- and dedicate
that laptop to this person's taxes, this year and perhaps a future year.
However, I found that these netbooks had Windows 8.1 (or older) installed on them,
and the version(s) of 8.1 seemed to be lacking some system software components
(like .NET) and/or some software versions (or patches) required by Turbotax 2016.
(I tried my wife's laptop, but it also had an old version --- Windows 7 ---
that did not seem to be compatible with what the Turbotax 2016 install
process required.)
So I ran out and bought an Acer laptop (
model E5-575T-3678 ) with
Windows 10 pre-installed --- at Target.
Sure enough, Turbotax 2016 installed on that laptop
(from a DVD in the DVD drive) with essentially no problems.
The main problem was that when I first started up the PC and went
through the initial customization process --- the Microsoft
customization-and-update process lasted about 4 to 6 hours.
Ridiculous! (I have seen, on the web, that others report the same experience.)
I have never had a Linux install last more than about a half-hour.
And the installs would have probably been more like 15 minutes, if
the computer did not have to wait on me to answer various prompts.
I develop software apps. My software installs take a few seconds.
A typical operating system is the equivalent of a few hundred copies
of my software. It should take no more than about 300 x 3 = 900 seconds
= 15 minutes for an OS install to complete.
Is there contention going on to download software updates from
Microsoft servers??? If so, that is a horrible method of dealing
with installing an operating system. One more reason to avoid
Microsoft software. Intrusive, secretive --- AND slow to install
and update.
---
Anyway, when I finally got to the Windows 10 desktop --- what
a stinking mess of 'bloatware' I found. There was useless, distracting,
horrible, processor-eating, popup-generating 'apps' in the 'Metro interface'
and in the 'Start menu'. (See the first several images below.)
My highest priority was to install Turbotax and use it. After I installed and
used Turbotax, I proceeded to 'de-bloat' this PC --- hoping the PC would
still be usable when I was done.
Some of the junk was listed in the 'Uninstall programs' (the 'Programs and Features')
panel of the Microsoft 'Control Panel'. (There is a sample image further below.)
But some of the newer stuff did not appear in the 'Uninstall programs'
panel of the 'Control Panel'. Those 'apps' needed to be uninstalled (or at least hidden)
by right-clicking on a 'Metro-icon' or an 'app-name' in the 'Start-menu' list-of-apps
--- and clicking on 'Uninstall' (or 'Unpin') in the popup menu that appeared.
From now on, I will refer to the 'list of app names' --- that appear on the left
side of the 'Start' popup --- as the 'Start-menu-apps-list'.
Some of the stinking mess --- like Microsoft's 'Edge' and 'Groove Music' and
'Store' and 'Xbox' --- could not be uninstalled readily --- only hidden.
The following sections document (from notes taken and from what I
can remember) what I did to 'de-bloat' this Windows 10 PC.
Please note that I am aware that there are various 'cleanup' applications
that are available from various web sites, to automate the task of
'cleaning up' and 'de-bloating' the software on Windows 10.
However, I do not feel good about using that approach for at least 2 reasons:
-
I do not know what such software is doing 'underneath the covers'.
Installing its own bloatware perhaps?? (I have to run it with Admin privileges.)
-
I do not see how such software could possibly know exactly which software
I want to keep and which to un-install --- and how I want the
user interfaces to look when the un-installing is done. It is likely
to remove something I want to keep --- and leave something I want to remove.
For those reasons, I proceeded as follows.
|
|
Determining programs to UN-INSTALL
(de-bloating)
When one finishes the (ridiculous) 4-to-6-hour initial configuration
of MS Windows 10 (including providing a user ID and password for login),
one arrives at a 'desktop' that looks somewhat like this:
|

|
Note the 'Recycle bin' icon at the upper left of the 'desktop' ---
and the taskbar at the bottom of the screen.
In my installation, there was a 'Microsoft update' icon just below the
'Recycle bin' icon.
On the taskbar, there was some new Microsoft stuff that many people
on the internet said they were not interested in having there ---
such as the
Cortana entry field and a
'Microsoft Edge' icon.
The unremovable Cortana software reminds me of the constantly
popping-up 'talking paper-clip' that annoyed so many people back
around 1998 when Microsoft introduced
'Clippy' in a new version of the Windows operating system.
'Clippy' did not last long.
The 'Metro' interface :
If one clicks on the 'Start' button at the lower left corner
of the screen (the button with a window-pane image on it), one
sees a 'Metro interface' that looks somewhat like this:
|

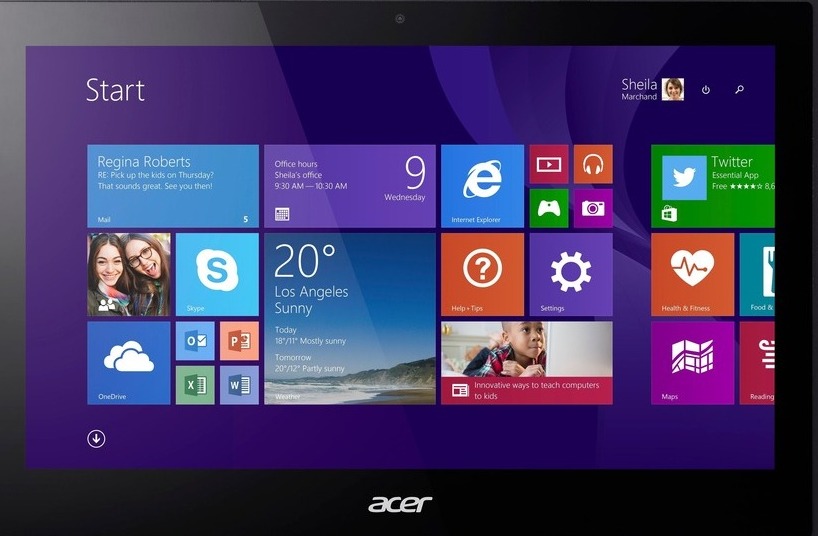
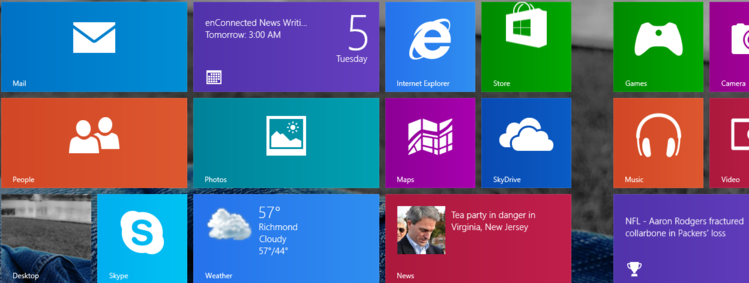
|
I was really grossed out by all the 'social' and 'internet-connecting' icons
in this 'Metro' interface --- after all, I wanted this PC mainly to run
the Turbotax software --- locally --- unconnected to the internet.
I did not want the superfluous-to-me Acer and Microsoft items
in that interface.
For example, referring to the images above (and my notes --- and some Start-menu/Metro images
below), I did not want Metro icons (or useless-to-me app names
in the Start menu) for
-
Acer Explorer (some program-implementation that invariably connects to the internet)
-
about 4 other Acer packages (all invariably connecting to the internet)
-
Amazon (some program-implementation that invariably connects to the internet)
-
eBay (some program-implementation that invariably connects to the internet)
-
Food & Drink (some program-implementation that invariably connects to the internet)
-
Games (some program-implementation that invariably connects to the internet)
-
Health & Fitness (some program-implementation that invariably connects to the internet)
-
Kindle (some program-implementation that invariably connects to the internet)
-
Maps (some program-implementation that invariably connects to the internet)
-
Microsoft WiFi (a pay service ; invariably connects to the internet)
-
Money (some program-implementation that invariably connects to the internet)
-
Music Maker Jam (some program-implementation that invariably connects to the internet)
-
OneDrive (some program-implementation that invariably connects to the internet)
-
People (some program-implementation that invariably connects to the internet)
-
Photos (some program-implementation that invariably connects to the internet)
-
Reading (some program-implementation that invariably connects to the internet)
-
Sports (some program-implementation that invariably connects to the internet)
-
Twitter (some program-implementation that invariably connects to the internet)
NOR do I want:
-
Microsoft 2016 Word (an expensive-to-license 30-day trial ; probably never to be used by me)
-
Microsoft 2016 Excel (an expensive-to-license 30-day trial ; probably never to be used by me)
-
Microsoft 2016 PowerPoint (an expensive-to-license 30-day trial ; probably never to be used by me)
-
Microsoft 2016 Publishing (an expensive-to-license 30-day trial ; probably never to be used by me)
-
Microsoft 2016 Access (an expensive-to-license 30-day trial ; probably never to be used by me)
There were a few items in the 'Metro' interface that I decided to keep
for a while --- and maybe later, uninstall them --- or hide them if Microsoft
would not let me uninstall them. Examples:
- Calendar (no Uninstall option)
- News
- Store (no Uninstall option)
- Weather (no Uninstall option)
I did not want the 'Mail' rectangle/square in the Metro interface.
If I wanted to receive mail on this computer, I would install
Mozilla Thunderbird.
I removed a lot of the items in the 'Metro' interface by
right-clicking on the (sharp-cornered) rectangle/square icons
and choosing 'Uninstall'. In some cases,
I could only hide the item in the Metro interface
--- using 'Unpin from Start'.
Some of the 'apps' for which there is no apparent 'Uninstall' option:
Note that all of these are 'user space' apps --- not critical to the
basic operating system. With the exception of 'Voice Recorder', I can
see that, someday, I might want to un-install these.
They are, for the most part, not as useful to me as the Microsoft apps in the
'Windows System' and 'Windows Accessories' groups of apps.
---
Below is an example of the 'right-click popup menu' --- and its
'More' submenu --- that appears for those items that had
an 'Uninstall' option.
For apps that did not offer the 'Uninstall' option,
their 'right-click menu' usually looked pretty much like
these menus, without the 'Uninstall' option.
Apparently, Microsoft does not want you to uninstall apps
such as 'Cortana' and 'Store' and 'Microsoft Edge'.
The 'Rate and review' and 'Share' options are not shown
for some of the apps.
|
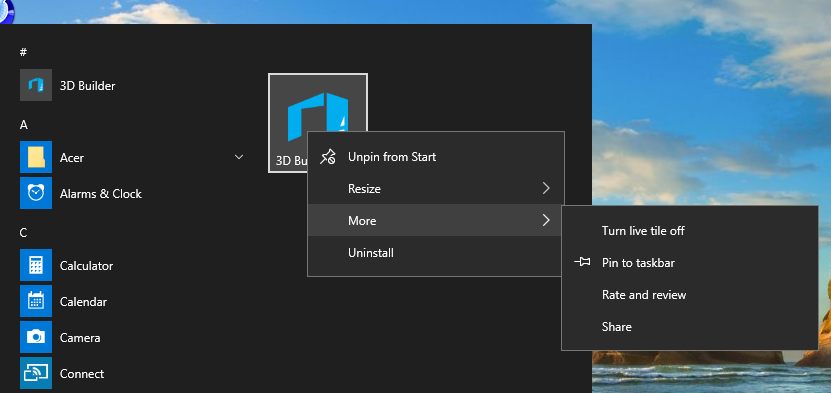
Note the 'Uninstall' option
for this 3D Builder app.
|
Below is an example of the 'right-click popup menu' --- and
its 'Resize' submenu. I eventually used the 'Medium' option
to make all the 'Metro icons' square and the same size.
(By the way, I did not uninstall this '3D Builder' app.
I might want to try it out some day.)
|
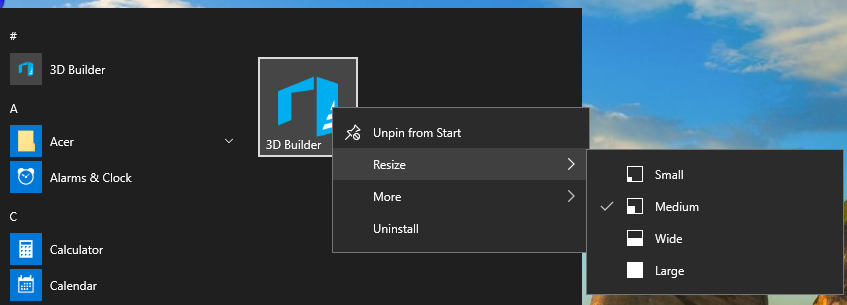
|
If you right-click on the same 'app' that is listed by name
in the 'Start-menu-apps-list', you would see a similar popup-menu,
with a similar 'More' pop-out menu, such as:
|
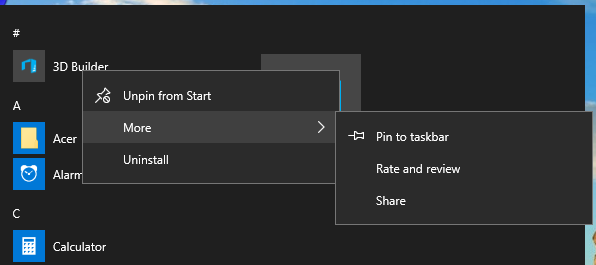
|
Note that there is no 'Resize' option. That only appears when you click on
the 'Metro interface'.
And there is no 'Turn live tile off/on' option. That too only appears when you
click on the 'Metro interface'.
By the way, if your PC is slow, you might want to try going through all your
'Metro icons' and 'Turn live tile off'.
---
Bottom line: For some of the 'apps', you can uninstall or hide them from either of two
'right-click popup menus' --- the one on the 'Metro interface' or the one on the
'Start-menu-apps-list'.
----
If I remember correctly, I right-clicked on each 'mysteriously-implemented' internet
item in the 'apps-list' of the 'Start menu' --- or in the 'Metro interface' ---
and clicked on the 'Uninstall' option in the menu that popped up.
I did this for 'apps' such as 'eBay' and 'Spotify' and 'Twitter', that were
implemented in some puzzling way by Microsoft. (It looks like
Microsoft may be using their 'Edge' web browser to go to
web sites corresponding to these internet 'services'.)
NOTE:
In older MS Windows operating system major releases, one could
right-click on an icon for an 'app', and use the 'Properties'
option to reveal what program was being called --- usually installed
in a 'Program Files (x86)' folder. But when you right-click on
these new apps, there is no 'Properties' option in the popup
menu. We are left in the dark as to how Microsoft is implementing
these apps. Not good.
After Uninstall-ing or Unpinning many internet-oriented, 'mysteriously-implemented'
'apps' --- such as eBay and Amazon and People and Maps ---
I uninstalled quite a few programs through the
'Control Panel > Programs > Programs and Features'
interface --- which offers a right-click popup menu like
the one seen in the following image.
|
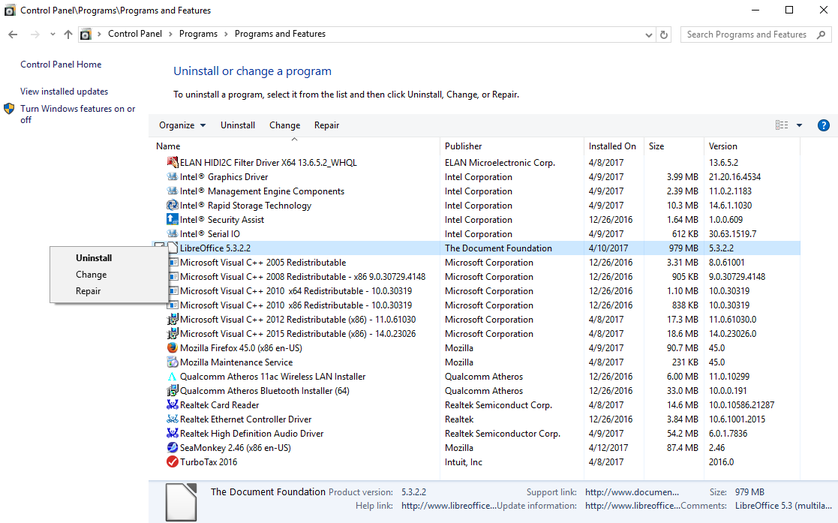
You can click on the image above to see
a larger version in another window or tab.
|
For some programs, only a single line appears in the popup menu ---
'Uninstall' or 'Uninstall/Change' (no 'Repair' option).
Unfortunately, I did not capture an image before I uninstalled the programs
listed and described below. And I have been unable to find a Acer-like Windows 10
'before-cleanup' image of this 'Programs and Features' 'Control Panel' on the internet.
If I ever find (or capture) such an image, I intend to put it here.
I used this 'Uninstall Programs' interface to uninstall quite a few programs,
such as
---
The Start panel list-of-apps :
After removing (by un-installing or hiding) many of the items in the
'Metro' interface --- and after making all the items squares-of-the-same-size,
my 'Metro' menu looked like the image below.
I eventually removed the 'Excel 2016', 'PowerPoint 2016', and 'Word 2016'
software and those squares. And I may someday uninstall/hide other
squares --- such as 'Microsoft Solitaire Collection', 'Phone Companion',
'Microsoft Edge', and 'Store'.
---
Initially, the 'apps-list' on the left side of the 'Start panel'
looked something like this:
|
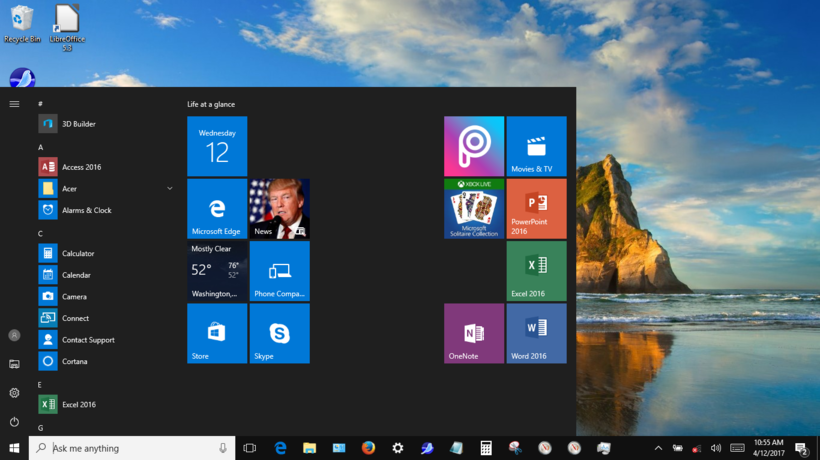
You can click on the image above to see
a larger version in another window or tab.
|
Actually, when I first saw this panel, there were a couple of groups of
apps shown at the top under the headings 'Most Used' and
'Recently Added'.
I did not want these groups, because I would 'pin' my 'Most Used' apps
as icons on the taskbar and/or as icons on the desktop. They would be
faster to access there, than by popping up a 'Start panel'
when I wanted to use them.
And I did not need 'Recently Added'. I knew what I recently
added --- and I could access those by taskbar or desktop icons.
(If Microsoft and others add software 'without notification', I may wish
I had that group. But Microsoft would probably not add 'secret' software to
that group anyway. So it may not reveal all software additions.)
I was able to get rid of the 'Most Used' and 'Recently Added' app-groups
by using the 'Settings > Personalization > Start' option to turn off
switches --- as seen in the following image. (See the two
switches indicated by the red dots, as well as other red dots.)
|
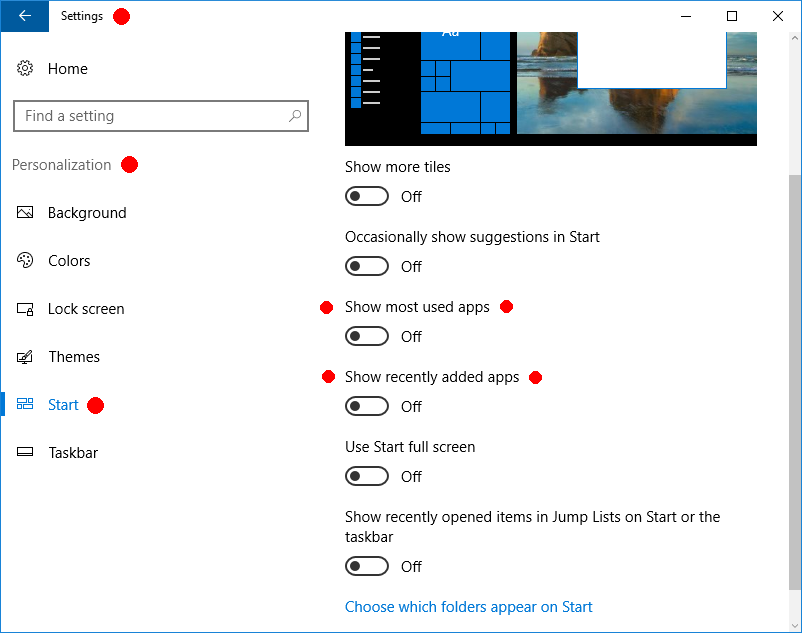
|
In the 'Start panel' image just above,
note the Microsoft apps like 'Access 2016' and 'Excel 2016', in the
apps-list on the left.
These apps are provided by Microsoft, with the 'Windows 10 Home'
operating system, on a trial basis --- limited to 30 days.
There are other Microsoft trial software packages further down this list
--- for example, 'OneNote 2016', 'PowerPoint 2016, 'Publisher 2016',
and 'Word 2016'.
It would cost many hundreds of dollars to license these packages
from Microsoft --- and I hardly ever use any of them. Maybe once
every 2 years, I *might* need to compose a nice-looking, formal letter.
But I do not want to pay about $100 for a 'Word' license to do that.
I tried installing 'LibreOffice'. That was successful. It included
about 7 different packages with similar functionality (see below).
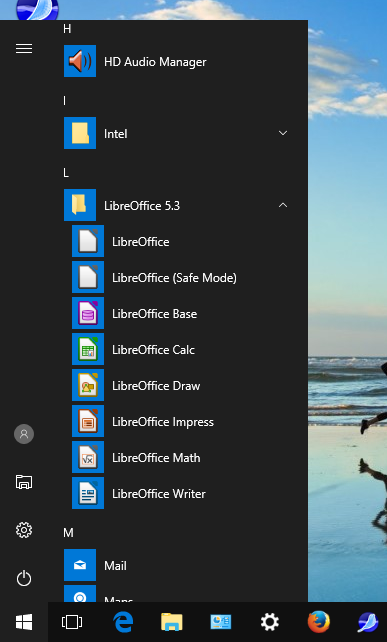
Calc for Excel, Impress for PowerPoint, Writer for Word
So I removed all of the Microsoft '2016' trial packages --- through
the 'Programs and Features' interface of the 'Control Panel'.
I ended up with a fairly clean list of apps in the Start panel ---
as the following sequence of 4 images shows. (Note that the Microsoft
'2016' apps are gone from the Metro interface as well as from the
Start-menu-apps-list.)
|
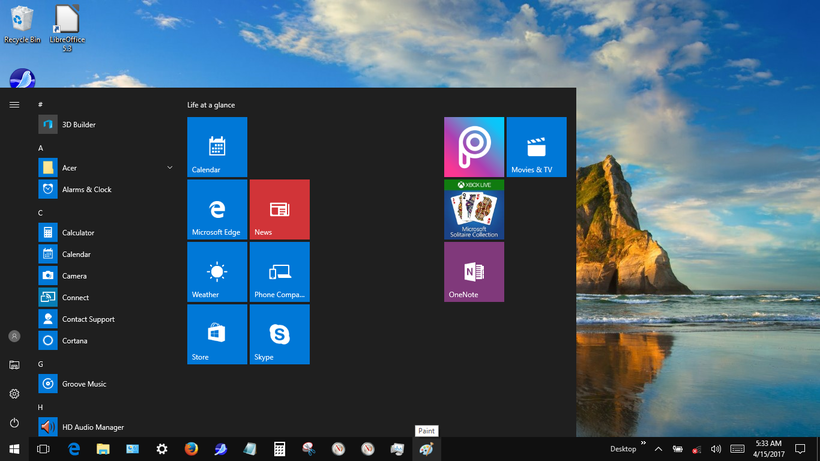
You can click on the image above to see
a larger version in another window or tab.
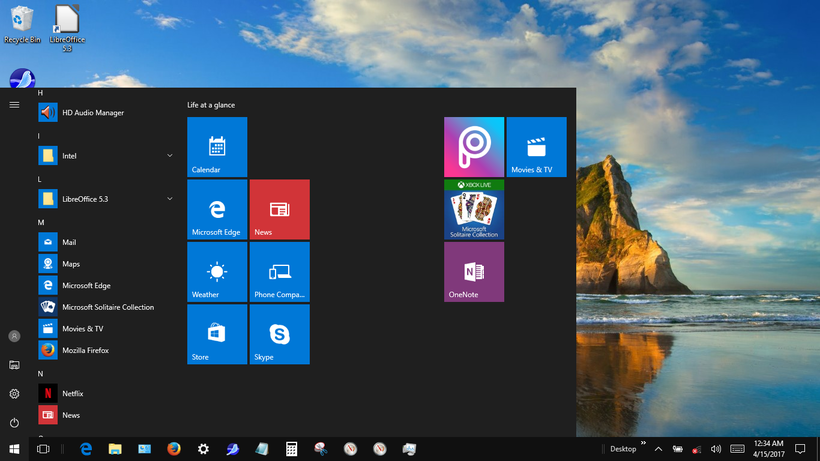
You can click on the image above to see
a larger version in another window or tab.
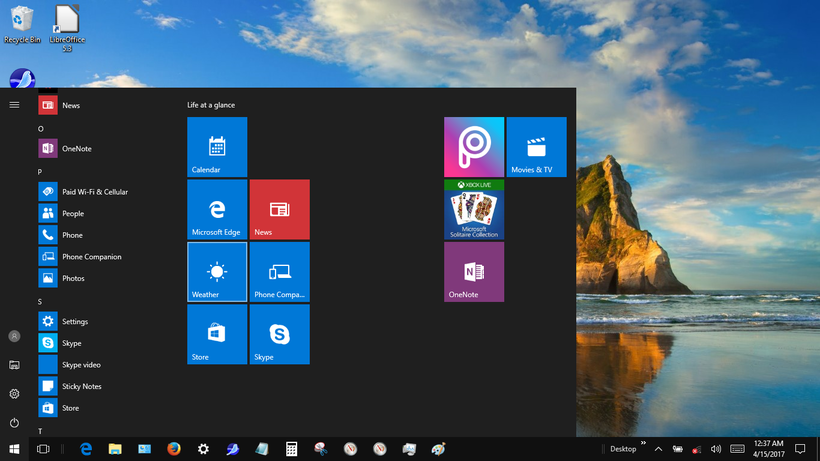
You can click on the image above to see
a larger version in another window or tab.
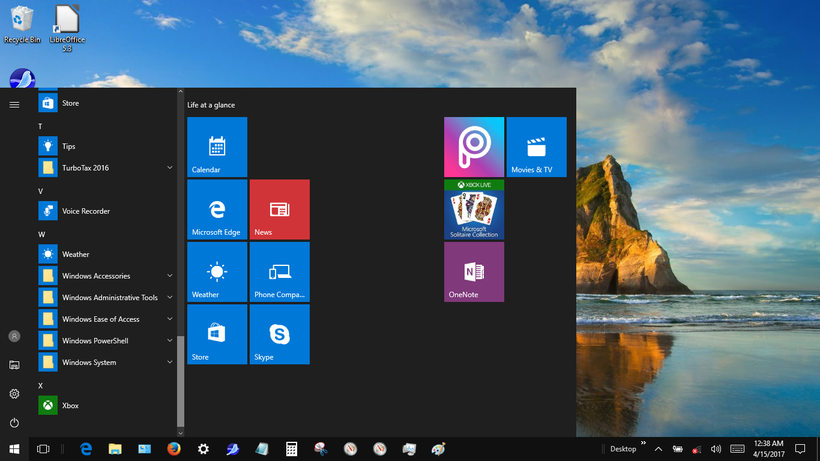
You can click on the image above to see
a larger version in another window or tab.
|
Microsoft does not 'facilitate' removal of some of the items in the
'apps-list' --- such as 'Cortana', 'Groove Music', and 'Xbox'.
When you right-click on these items in the 'Start-menu apps-list',
there is no 'Uninstall' option in the popup menu for these items.
Furthermore, those 'apps' do not appear in the 'Control Panel > Programs and Features'
interface (seen below), where one 'classically' was allowed to
un-install various packages that were present on *your* operating system
(that you paid for). (It is disgusting that Microsoft wants you to be
stuck with things like 'Groove Music' --- whether you like it or not.)
|
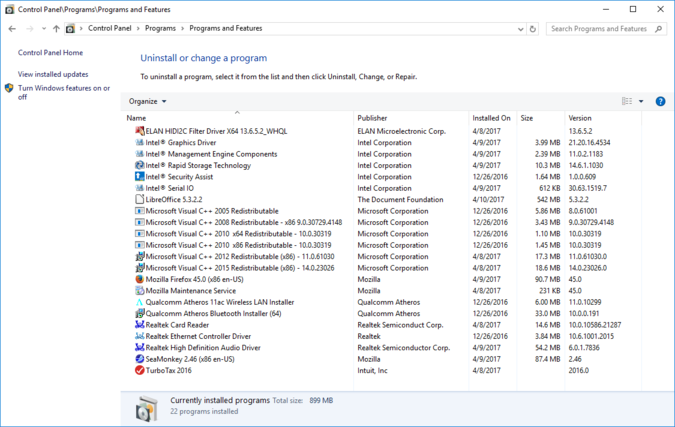
You can click on the image above to see
a larger version in another window or tab.
|
The image above is what the 'Programs and Features' panel looked like
after I had 'cleaned up' (uninstalled) just about every package that
I thought I would never use.
A web search revealed that the 'ELAN' package is used for the trackpad, so I
decided to keep that.
The 'Turbotax Premier' package was installed by me from a DVD that I purchased.
The 'SeaMonkey', 'Firefox', and 'LibreOffice' packages were installed
by me by going to their respective install web pages and downloading/installing
the package.
---
Hiding 'Cortana' :
You may have noticed in the sequence of 4 images above that the
Cortana entry field is no longer in the taskbar (on the left).
Here is an image indicating how I hid that 'distraction-to-me'.
|
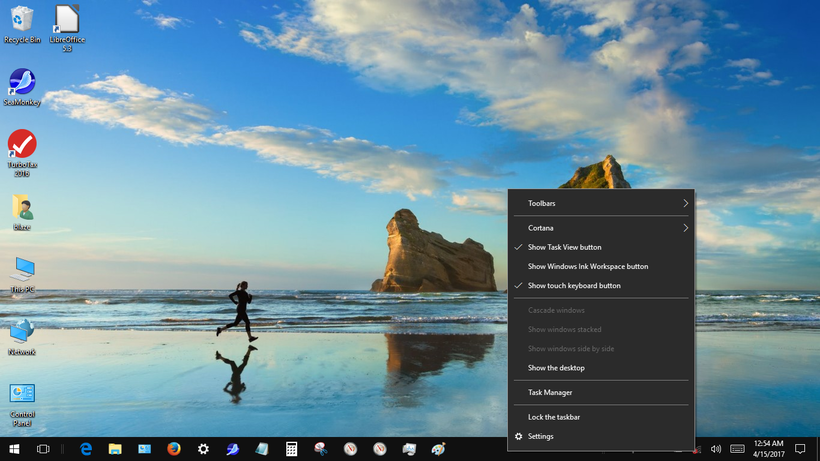
You can click on the image above to see
a larger version in another window or tab.
|
If you right-click on an empty/inactive part of the taskbar, a menu
pops up that includes the line 'Cortana'.
If you click on that 'Cortana' line, a pop-out menu appears that
includes the option 'Hidden'. Click on the 'Hidden' line and
a check-mark appears --- and the 'Cortana' section of the taskbar
disappears. (See following image.)
|
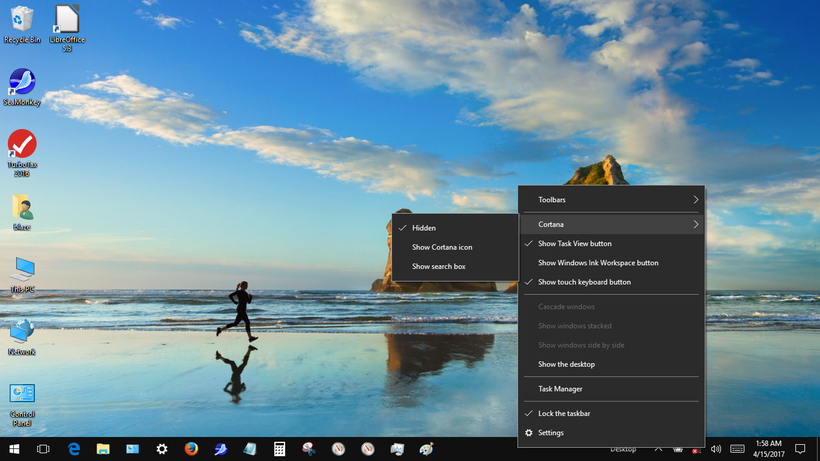
You can click on the image above to see
a larger version in another window or tab.
|
Here is an image of the 'desktop' BEFORE I hid the 'Cortana' entry field on
the taskbar:
|
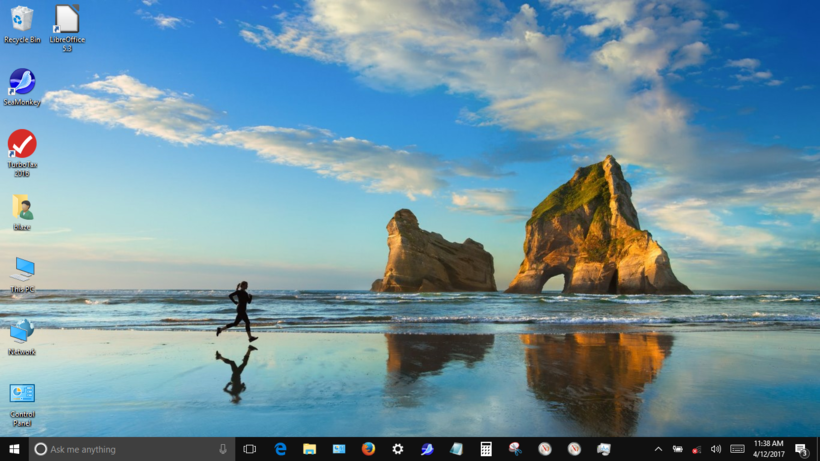
You can click on the image above to see
a larger version in another window or tab.
|
I don't want to ask 'Cortana' anything. If I have a question, I will
use my favorite web browser (SeaMonkey) and a search engine like Google or
DuckDuckGo.
---
Hiding 'Microsoft Edge' :
If I find that I am always using 'SeaMonkey' (or 'Firefox'), instead of
'Microsoft Edge' for web surfing, I will probably want to remove the
'Microsoft Edge' icon from the taskbar'
The following image shows that one can right-click on the 'Edge' icon,
and choose 'Unpin from taskbar' in the popup menu.
|
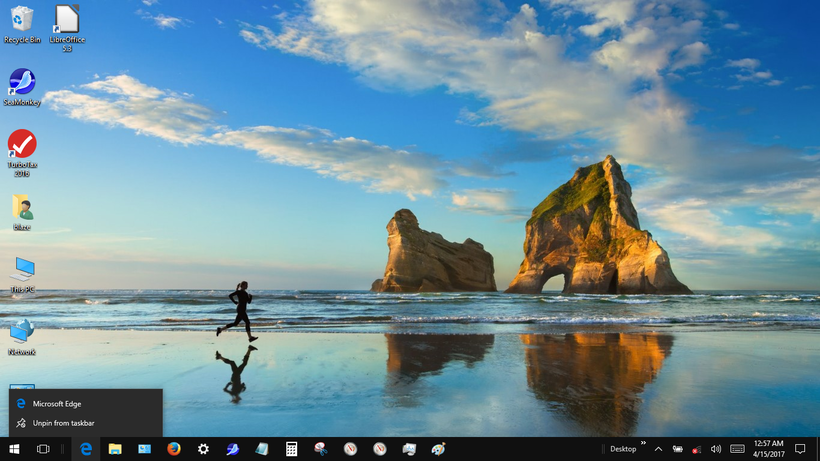
You can click on the image above to see
a larger version in another window or tab.
|
SETTINGS to Reduce Processing Bloat
In the above 'De-bloating' sections, most of the discussion centered on
- de-bloating the user interface, or
- reducing the amount of unnecessary software on the machine.
In this section, I plan to put advice on how to minimize various
CPU and network loads (that may occur continuously or occasionally)
on the Windows 10 computer.
---
One thing that has been mentioned is:
Right-click on each Metro icon and 'Turn live tile off'.
If your computer performance improves, this is a sign that the load
was related to internet traffic.
---
Another thing to consider, if you are experiencing a slow PC:
Use the techniques mentioned near the bottom of this page to
'Disable' or dis-connect from your wired or wireless internet connection.
If your computer performance improves, this is a sign that the load
was related to internet traffic.
---
To check for programs running locally on your PC and 'eating lots of CPU':
Pin the 'Resource Monitor' app to your taskbar. (It is in the 'Windows
Administrative Tools' group.)
If your PC is running slow, click on the 'Resource Monitor' icon on the
taskbar, and look at the processes running on your machine --- sorted
by CPU percent.
If you have a process running at more than 80% of the CPU (or a process that
does lots of disk or network I/O and is running at more than 15% of CPU),
that process may be a culprit. You may need to do an internet search on the name
of the process/program running to get an idea if there is something amiss.
My first encounter with a
computer virus --- specifically a
'trojan horse' virus --- was in 2007 October --- a
Windows ME virus ('trojan horse') infection (the 'desktop.exe' virus).
My next encounter with a virus --- another 'trojan horse' virus --- was in 2009 March --- a
Windows XP virus ('trojan horse') infection (the
Zbot virus in which the '.exe' virus executable changed names at each login
or bootup --- very hard to eradicate).
So if you have a process that is eating up your CPU, and it is a virus, it may
have a name like 'desktop.exe' to make it look like it is part of your operating
system --- or it may switch names at each bootup or login, which makes it very
hard to deactivate --- unless you can eliminate the copy from which all the new-named
executables are being created.
---
Here are some 'Settings' recommendations --- some advice on changing
default settings delivered with Windows 10 --- settings that you (and I) should
consider changing, in the interest of having a 'light-footed, sprightly' PC.
To change many of the Microsoft Windows OS settings that affect performance,
you can use the 'Settings' icon in the 'Start' panel --- the icon in the
lower left of the screen --- just above the Shutdown/Restart icon.
The following images of 'Settings' panels fall into several categories:
- Settings > Accounts (one image : Sync Settings)
- Settings > Privacy (5 images : Background Apps, Calendar Access, Camera Access,
General Privacy Opts, Location Service)
- Settings > Security (1 image : Windows Defender Samples Submission)
- Settings > System (1 image : Offline Maps AutoUpdate)
|
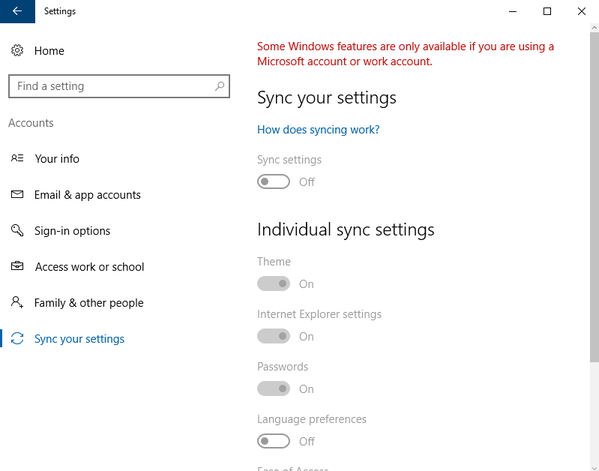
You can click on the image above to see
a larger version in another window or tab.
|
If you have a Microsoft account, you may find it helpful to turn off
Synchronization of Settings --- especially if you do not want or need
that on all your devices. (See the 'Sync Settings' switch above.)
|
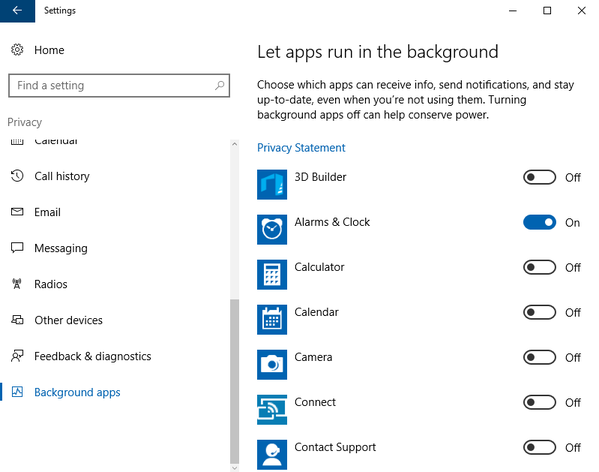
You can click on the image above to see
a larger version in another window or tab.
|
You can probably reduce some processing by turning off the running of most apps
in the background. (See the apps on/off switches above.)
|
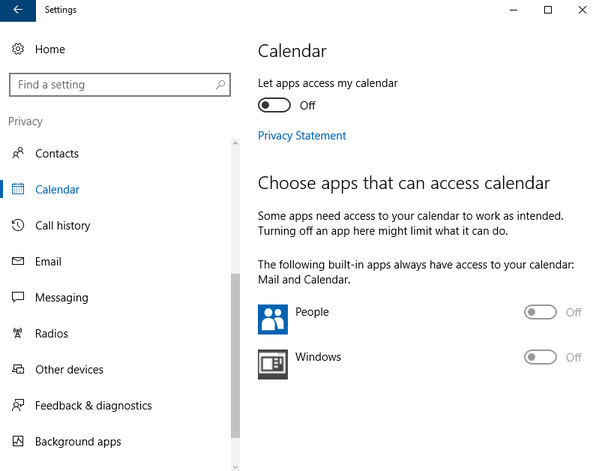
You can click on the image above to see
a larger version in another window or tab.
|
You can probably reduce some occasional processing bursts by turning
off access to your Calendar.
|
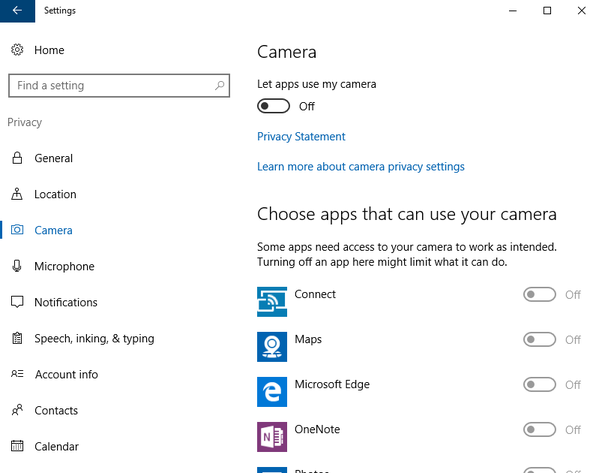
You can click on the image above to see
a larger version in another window or tab.
|
You can probably reduce some occasional processing bursts by turning
off access to your Camera.
|
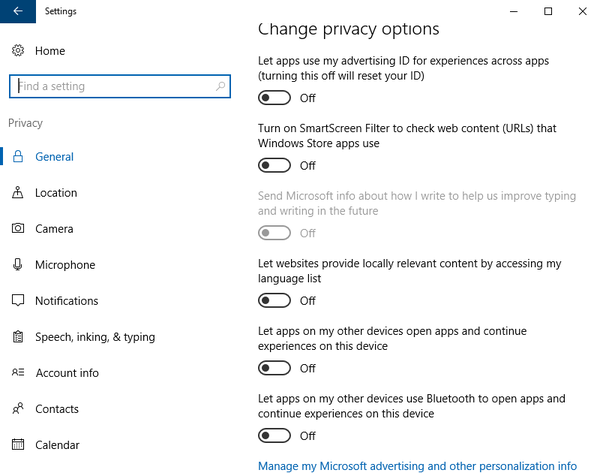
You can click on the image above to see
a larger version in another window or tab.
|
You can probably reduce some processing by changing these General Privacy Options.
Turn essentially all of these switches off.
|
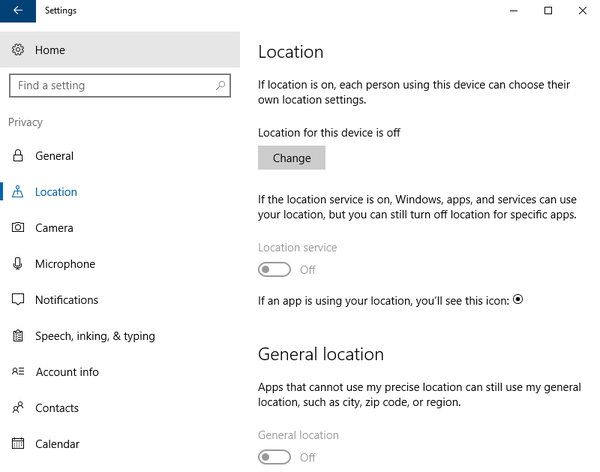
You can click on the image above to see
a larger version in another window or tab.
|
You can probably reduce some processing by turning off 'Location Service' (tracking).
|
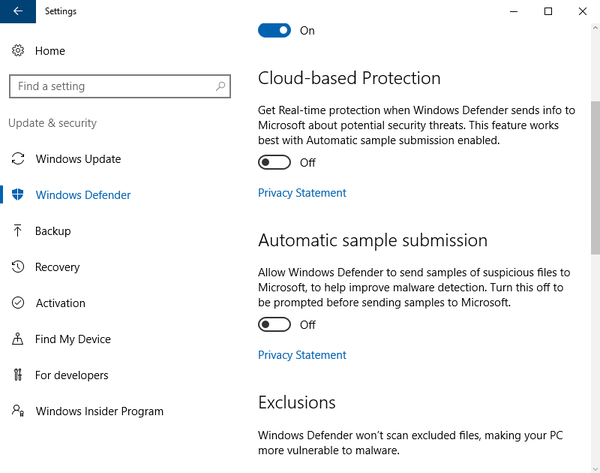
You can click on the image above to see
a larger version in another window or tab.
|
You can probably reduce some occasional processing by turning off 'Auto Sample Submission'
for 'Windows Defender'.
|
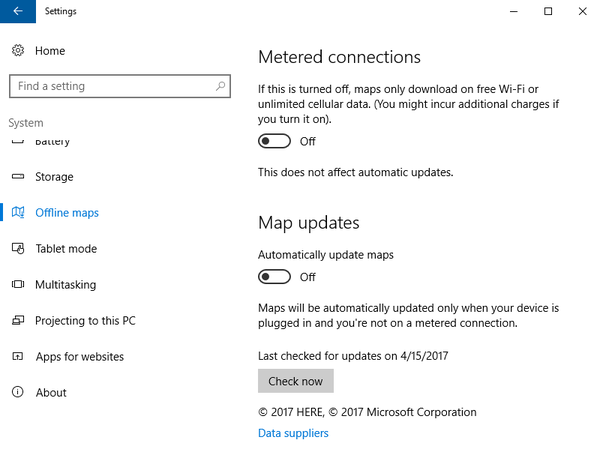
You can click on the image above to see
a larger version in another window or tab.
|
You can probably reduce some occasional processing by turning off 'AutoUpdate'
for 'Offline Maps'.
It may be that 'Windows operating system Updates' may change some of your
'Settings' back to Microsoft defaults. This remains to be seen. If I discover
that is happening, I may add some notes near the above 'Settings' images.
---
Another type of 'Settings' that may affect your computer performance is
the various settings in the web browser that you use --- Microsoft
Internet Explorer, Microsoft Edge, Firefox, SeaMonkey, or whatever.
Since those web browser settings may apply to running a web browser on
several different operating systems (Microsoft, Linux, Apple), I may
put some settings recommendations for several different web browsers
on a web page for each browser. If I ever author those browser-settings pages,
I may put links to those pages here.
For now, this is the end of this section on using 'Settings' to improve
computer performance. There may be some updates to this section in the
2017 time frame.
|
|
REMAINING programs
(some to be un-installed in the future)
Added Taskbar icons :
You may have noticed a lot of icons across the middle of the taskbar.
Those are items I added with 'Pin to taskbar' in various popup menus.
The icons that I added to the taskbar include apps that I am likely
to want to use frequently or occasionally --- and I want to start
them up quickly (one click).
To the right of the 'Edge' icon are:
- File Explorer
- Control Panel
- Settings
- Firefox
- SeaMonkey
- Notepad
- Calculator
- Snipping Tool
- Resource Monitor
- Performance Monitor (may replace this by 'Wordpad' or 'This PC' or another MS utility)
- Task Manager
- Paint
---
Added Desktop icons :
You may have noticed some 'added' desktop icons in some of the
desktop images above.
When I added 'SeaMonkey', 'Firefox', and 'LibreOffice', the install
procedures for those apps put an icon on the desktop.
I think I added a few icons when I saw a 'Pin to the desktop'
option in some popup menus. I think that was the way that I
ended up with the following icons on the desktop:
- File Explorer, opening at C:\Users\[your-userid-goes-here]
- This PC
- Network
- Control Panel
Since I currently do not have my PC's configured for
local-network access --- and I do not use remote printing,
I may remove the 'Network' icon someday.
But it is there for now, for experimentation, if that seems
advisable at some point.
I might add a few desktop icons --- corresponding to my taskbar icons
--- if it seems helpful to be able to start an app from a desktop
icon in some situations, rather than from a taskbar icon.
---
Icons/Apps to be removed from the Metro interface
(and/or Start-menu-apps-list) :
As I mentioned above, I left a few icons (squares) in the
Metro interface that I may want to uninstall or hide in the future, such as:
-
Calendar (no Uninstall option)
-
Microsoft Edge (no Uninstall option)
-
Microsoft Solitaire Collection
-
Movies & TV (no Uninstall option)
-
OneNote (no Uninstall option)
-
News
-
PicsArt
-
Phone Companion
-
Skype
-
Store (no Uninstall option)
-
Weather (no Uninstall option)
Essentially all of these connect to the internet to do some monkey business.
There are some apps that Microsoft makes extremely difficult
to remove without breaking something. I may want to hide a few such options
in the 'Start-menu-apps-list', such as 'Groove Music' and 'Xbox'.
If I am not going to use it, I may as well hide it --- and get it out
of the way. I may get tired of being distracted by its name as I scan an
'apps-list' or 'apps-array'.
UPDATE (a few days later)
I decided to use 'Unpin from Start' on all the icons in the 'Metro interface'
--- to see if I could get rid of the entire ugly mess. Success!
After un-pinning all the 'squares', there was a large rectangular black area,
devoid of the square 'icons'.
I clicked on the desktop to close the 'Start' interface. Then I clicked
on the 'Start' button again, and this is what I saw.
|
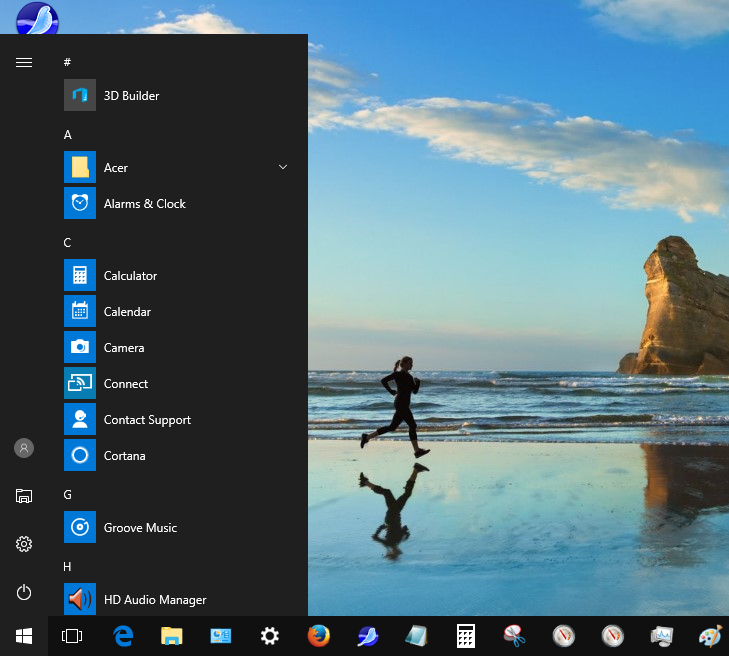
|
Simply the 'Start-menu-apps-list' ---
no 'Metro interface' area (on the right).
I like it this 'classic' way. Just an 'apps-list' --- no distracting
array of busy squares and rectangles.
Some Other Popup Menus :
(taskbar and Start-button related)
For my/your future reference, if you *right-click* on the 'Start'
button at the left of the taskbar, the following popup menu appears.
(This provides YAW --- Yet Another Way --- to access some Microsoft
utilities.)
|
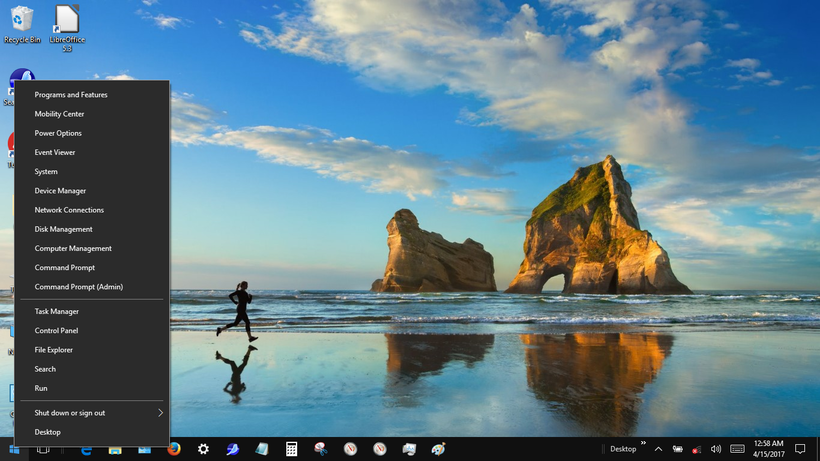
You can click on the image above to see
a larger version in another window or tab.
|
Note the 'Network Connections' option in this 'right-click Start menu'.
It offers a 'pretty quick' way to get to the 'Control Panel' 'Network Connections'
window.
There you can right-click on a wired or wireless connection icon ---
to disable or enable a wired or wireless connection.
AND ANOTHER way to access Microsoft utilities :
If you look at the image, several images above, that showed the taskbar
popup menu with the 'Cortana' option, you will notice a 'Toolbars' option
above the 'Cortana' option.
Click on the 'Toolbars' line and a pop-out menu will appear on which
you can choose a 'Desktop' option. If you put a check-mark by the
'Desktop' option, a 'Desktop' icon will be put on the taskbar,
on the lower right.
There is a little '>>' symbol by that 'Desktop' icon on the taskbar.
If you click on the '>>', the following cascade of menus can be seen.
(Here is YAW --- Yet Another Way --- of getting to Microsoft utilities
--- such as the 'Control Panel' options.)
|
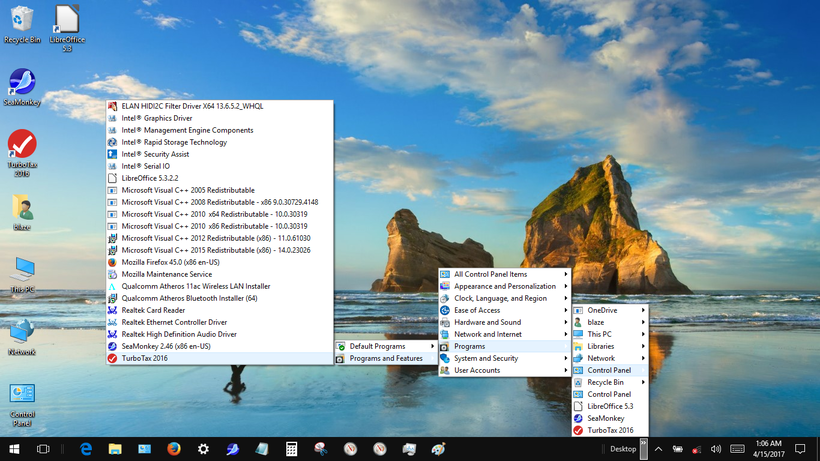
You can click on the image above to see
a larger version in another window or tab.
|
It turns out that when you click on some of these items in the cascade of menus,
nothing happens (or there is a several-second delay). It is not clear to me if
this menu cascade is working as designed.
The 'Network Connections' Panel
(to start/stop an internet connection)
Microsoft (and Google and others) seem to want you to be connected to the internet
every minute that you have your computing device powered on. BUT ... if I am working for
an hour or so on something that does not require internet access, I like to be
disconnected from the internet.
I am often using a wired, Ethernet connection to my PC's. I do not want to have
to put wear-and-near on the Ethernet connector by frequently un-plugging and
plugging-in that connector. I want a way to do the dis-connect/connect through
software --- no matter whether I am using a wired or a wireless connection.
It is easy to do network disconnect/reconnect on Linux --- with a 'NetworkManager' app
in a taskbar in a Gnome desktop environment --- in just 2 clicks. One click on
the 'NetworkManager' icon to show a drop-down menu. One click on a 'Disconnect' line
in the drop-down menu. (Similarly to re-connect.)
Here is a 'pretty fast' way to do a network disconnect or reconnect (wired or wireless)
in MS Windows 10.
The 'trick' is to get to the panel that offers the 'Change adapter settings' option,
as seen in the following image.
|
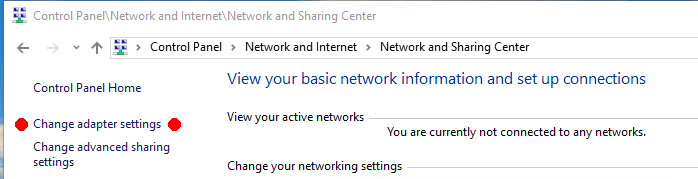
|
By clicking on the 'Change adapter settings' option,
one can Enable or Disable a wired or wireless connection
--- as seen in the following image, where both the
wired and wireless connections show as disabled and
not-connected.
Right-click on either icon --- and choose Disable or Enable.
|
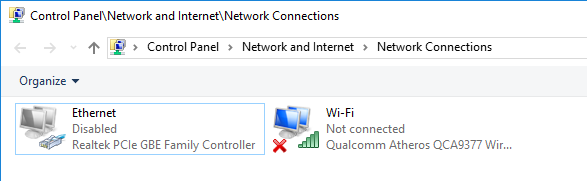
The WiFi icon above shows 'Not connected'.
This is because I had a WiFi switch
turned off in a Network control panel.
If that switch is on, this WiFi icon
will show Disabled or Enabled.
|
The following image shows a Network menu cascade that
takes you through the 'Change adapter settings' option
to the Enabled/Disabled display.
The top of this image shows the 'File Explorer' window with the
'Network and Sharing Center' option exposed.
(You can get to this 'Network' window by clicking on
a 'Network' line near the bottom of the left-side list of
computer objects in a 'File Explorer' or 'This PC' window.)
Click on the 'Network and Sharing Center' option/button,
and the 'Network and Sharing' window appears, with the
'Change adapter settings' option.
Clicking on the 'Change adapter settings' option gives
the 3rd (bottom) window of the cascade --- the
Enable/Disable network connections window.
|
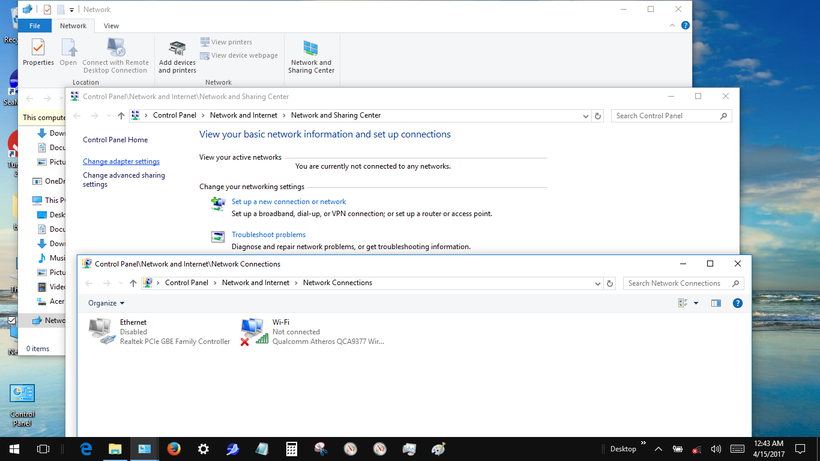
You can click on the image above to see
a larger version in another window or tab.
|
There are many ways to get to that Enable/Disable window. This is just one way.
The 'Network Connections' line of the 'right-click Start menu', mentioned and shown
several images above, is a faster way.
An icon on the taskbar, to take you directly to the Enable/Disable window, is my ideal.
It would be even faster.
---
UPDATE (a few days later) :
After some web searching, I found some pages such as this
techjourney.net web page that provided a way to make a 'Network Connections' desktop icon
with the 'Create shortcut' interface (image below) --- and then drag
that desktop shortcut to the taskbar.
|
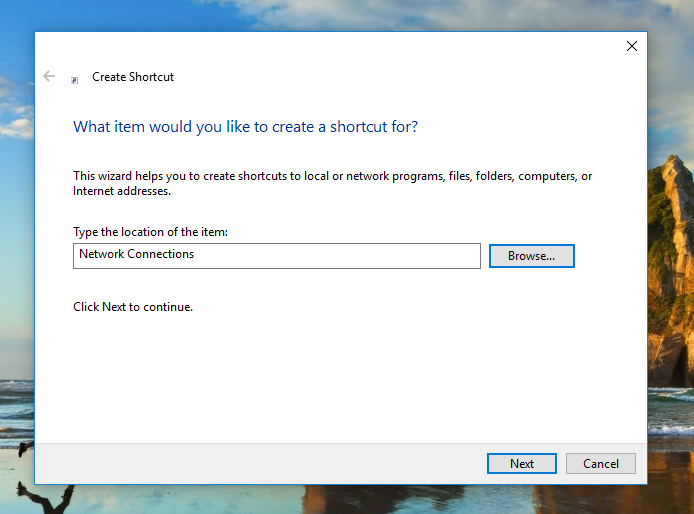
|
I right-clicked on the desktop to get the above 'Create shortcut' prompting window.
I pasted the suggested
explorer.exe ::{7007ACC7-3202-11D1-AAD2-00805FC1270E}
string into this entry field. And I provided a name like 'Network Connections'
in a second entry field.
The icon that was provided by 'Create Shortcut' by default was not very appropriate ---
it looked somewhat like a file folder. So I used the 'Properties' option,
after right-clicking on the desktop icon, to change the icon to a globe icon.
The resulting desktop icon can be seen on the lower right of this
desktop image.
|
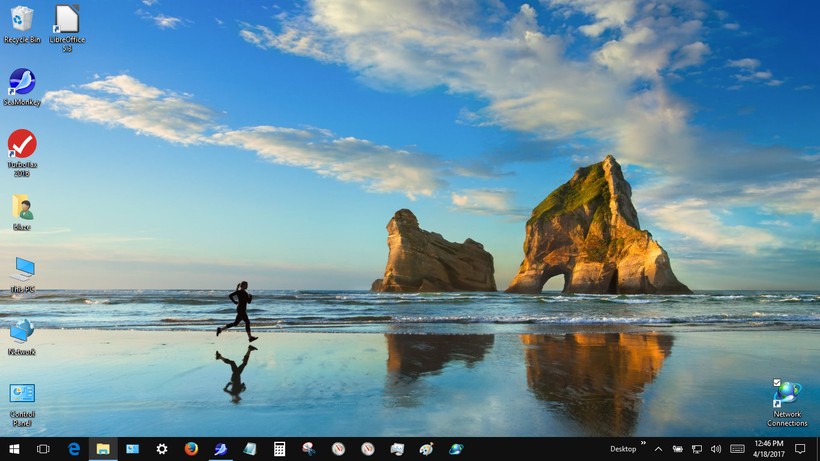
You can click on the image above to see
a larger version in another window or tab.
|
I was able to drag that desktop icon to the taskbar, and an icon for
this 'Network Connections' option was created on the taskbar --- to
the right of the 'Paint' taskbar icon in this image.
Now it takes a single click to get to the Disable/Enable 'Network Connections'
window.
(But what an ugly solution --- to have to use a string like
'7007ACC7-3202-11D1-AAD2-00805FC1270E'.)
Some MS Utilities
(a few candidates for the taskbar)
I mentioned above that I may replace the 'Performance Monitor' icon
that I added to the taskbar with a more useful-to-me utility --- such as
'Wordpad' or 'This PC'. 'Windows Defender' is another to consider.
These are all app-lines in the 'Windows' groups of the 'Start-menu-apps-list'.
To aid in consideration of utilities to add to the taskbar, here are lists
of the apps in the 'Windows' groups:
|
Windows System:
- Command Prompt
- Control Panel
- Default Programs
- Devices
- File Explorer
- Run
- Task Manager
- This PC
- Windows Defender
Windows Accessories:
- Character Map
- Internet Explorer (has an 'Uninstall' option)
- Math Input Panel
- Notepad
- Paint
- Quick Assist
- Remote Desktop Connection
- Snipping Tool
- Steps Recorder
- Windows Fax and Scan
- Windows Media Player (has an 'Uninstall' option)
- WordPad
- XPS Viewer
Windows Administrative Tools:
- Component Services
- Computer Management
- Defragment and Optimize Drives
- Disk Cleanup
- Event Viewer
- iSCSI Initiator
- ODBC Data Sources (32-bit)
- ODBC Data Sources (64-bit)
- Performance Monitor
- Resource Monitor
- Services
- System Configuration
- System Information
- Task Scheduler
- Windows Firewall with Advanced ...
- Windows Memory Diagnostic
Windows Ease of Access
- Magnifier
- Narrator
- On-Screen Keyboard
- Windows Speech Recognition
Windows Power Shell:
- Windows Power Shell (has an 'Uninstall' option)
- Windows Power Shell (x86) (has an 'Uninstall' option)
- Windows Power Shell ISE
- Windows Power Shell ISE (x86)
|
To add any of these to the taskbar,
you can right-click on any of these in the 'Start-menu-apps-list', and
click on 'Pin to taskbar' in the 'More' submenu.
|
|
CONCLUSION:
I was a little concerned that in clicking on all the
'Uninstall' options in various popup menus --- and
in 'Control Panel > Programs and Features',
that I would end up with a 'botched' operating system.
But all seemed to be very stable at the end of
all that un-installing.
It was a little dis-concerting that the various programs
seemed to use differing un-install utilities and procedures.
I could tell this because the various un-install windows
that came up were of about 5 different kinds.
Some of the interfaces looked 'classic' (like the uninstall
interfaces one saw in Windows 7 and before) --- while
some of the interfaces looked like the newer interfaces
that hide buttons and options so that the interface looks
like a blank sheet of metal (very counter-productive
and frustrating --- my opinion, shared by many).
Fortunately, the various un-install utilities seemed to
leave no critical damage. (However, in File Explorer,
I can see various folders and files that
have been left behind by a few of the apps.)
---
If I find a few more items (apps or interface icons)
to remove --- or some text to add to this page ---
or a few images (or links) to add to this page,
I may update this page in the future.
After all, the main audience that I am addressing
with this page is 'me'.
If I ever have to do another MS Windows 'Home'
operating system install, this page may help
me through the process of getting rid of all the bloatware
---
-
from Microsoft,
-
from the PC manufacturer, and
-
from various people trying to 'insert monetizing hell
onto my/your PC in order to gather info on me/you
via the internet'.
Go to Top of Page, above.
|
|
Bottom of this page on
MS Windows10 Bloatware-Cleanup
(2017 April) - on an Acer laptop PC.
To return to a previously visited web page location, click on the
Back button of your web browser, a sufficient number of times.
OR, use the History-list option of your web browser.
Or ....
Or you can scroll up, to the top of this page.
Page was created 2017 Apr 14.
Page was changed 2017 Apr 18.
(Added some images and text.)
Page was changed 2017 Apr 19.
(Added some 'Settings' images and text.)
Page was changed 2017 Apr 21.
(Added some links.)
Page was changed 2019 Jan 08.
(Added css and javascript to try to handle text-size for
smartphones, esp. in portrait orientation.)
|