Desktop Backgrounds - Group 1
Image Files - JPEG, PNG, or GIF
packaged in a
self-extracting shell script
for easy download into a
home directory

Desktop Backgrounds - Group 1Image Files - JPEG, PNG, or GIF
packaged in a
|

|
! Note !
Some images may be added or changed
--- if/when I re-visit this page.
|
INTRODUCTION : This page shows a collection of images that may be suitable for desktop backgrounds. Most of these images have large areas where there is relatively little 'sudden' color variation from extreme light to extreme dark. These kinds of images generally make for good desktop backgrounds, because there are not a lot of distracting regions of high contrast. For example, an image of a sandstone wall with lots of dark crevices will typically NOT make a good desktop background because the many regions of high contrast between the dark crevices and the much brighter stones will be distracting to the eye --- distracting from icons and text on the desktop. How to View and Download these images : Click on a 'thumbnail' image below to see a larger version of the image. The large images can be downloaded by right-clicking on the large image and using an option like 'Save Image As ...' in the popup menu of your web browser. When you click on a thumbnail image, the larger image may be shown in a separate window. You can simply close that window to return to this web page. For my convenience in adding some desktop-background images to my other computers (at home or away from home), a self-extracting file of ALL these background images is available at the bottom of this web page --- with instructions on how to execute the file. The desktop-background image files are put in a 'DesktopBACKGROUNDS' directory of the installing person's home directory. Most of the large image files are '.jpg' (JPEG) files --- but there are some '.png' and '.gif' files. All of the thumbnail files below are '.jpg' files.
Adding a Background file to a 'library' If you are using Linux with the Gnome 2.x (or MATE) desktop environment, you can go to the 'System > Preferences > Appearance' tool, via the Gnome2 or MATE 'panel' at the top of the screen. Choose the 'Background' panel tab in the 'Appearance Preferences' window. You can use the 'Add..' button at the bottom of that panel to add downloaded background images. Say you downloaded the images to a 'DesktopBACKGROUNDS' directory in your home directory. Then, in the 'Add Wallpaper' file navigator window that appears when you click on the 'Add...' button, you can navigate to the 'DesktopBACKGROUNDS' directory and choose the image(s) to add to the default collection of background images (which, by the way, are typically stored in the /usr/share/backgrounds directory). Your images in the 'DesktopBACKGROUNDS' directory are NOT moved to the /usr/share/backgrounds directory --- which is owned by 'root'. The Gnome2 or MATE wallpaper system records the fully-qualified name of the background file(s) that you 'Add...'. So, if you rename your 'DesktopBACKGROUNDS' directory or move some ADDed files from it, the Gnome/MATE wallpaper system loses track of them. You would need to 'Add...' them again, from their new location.
Choosing a Background in Linux If you are using Linux with the Gnome2 or MATE desktop environment, you can go to the 'System > Preferences > Appearance' tool. Choose the 'Background' panel tab in the 'Appearance Preferences' window. When you click on any image in the gallery of images shown in the 'Background' panel, that image becomes the current desktop background. The image does not have to be any particular size, because the 'Style' dropdown menu button of the 'Background' panel is defaulted to 'Zoom'. That will generally cause an image to fill the desktop. But 'Zoom' may cause parts of the image to be clipped from view. So you can try other 'Style' options, such as 'Fill Screen', 'Scaled', 'Centered' --- or even 'Tiled'. Alternatively, many of these images are so large that you could take them into your favorite image editor (I use 'mtpaint' on Linux) and select a portion of the image. Crop and save that portion, then use the portion as a background image. 'Availability' of the images : As far as I know, the images here are open source. For example, many are NASA images that are available to the public. And there are some Ubuntu and Linux and Tux (the penguin) background images that are generally made available for non-commercial use. However, if an owner/developer of an image here does not want that image included here, I will be glad to remove it. Note that these images are for personal, non-commercial use. GROUPING of the images : To provide some organization of the images as more are added to this page, the images are presented in the following groups :
Dealing with the 'busier' images : Some of these images are rather 'busy' and are not suitable for everyday use --- especially if you have a lot of icons on your desktop. But the 'busy' images are provided for fun --- for example, to temporarily set as a desktop when you are not working on the desktop much or when you want to show an image to someone else as a temporary desktop image --- say, for a special presentation. Or, you could put the busy image on a larger, not-busy background and use that as a long-term desktop background. Or, for some of these images, you could crop a relatively non-busy rectangle from the image and use that as a desktop background. Furthermore, you could darken or lighten an image (say, by 'gamma correction' in an image editor like mtpaint) to make the image work better with your desktop icons and text. I generally use 'mtpaint' --- or 'IMAGEtools' scripts of 'feNautilusScripts' of the Freedom Environment software systems --- to perform these kinds of image transformations --- and many more kinds. |
ABSTRACT images :
SURREAL (DREAM-LIKE) images :

row SURREAL-01 |

|

|

|

|

row SURREAL-02 |

|

|

|

|

row SURREAL-03 |

|

|

|

|

row SURREAL-04 |

|

|

|

|

row SURREAL-05 |

|

|
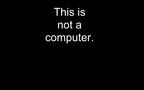
|

|

row SURREAL-06 |

|

|

|

|
ASTRONOMICAL images :
(Outer-space --- looking toward earth
or away from earth)

row ASTRO-01 |

|

|

|

|
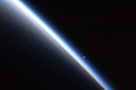
row ASTRO-02 |
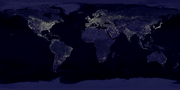
|
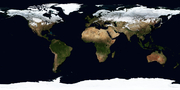
|

|

|

row ASTRO-03 |

|

|

|

|

row ASTRO-04 |

|

|

|

|

row ASTRO-05 |

|

|

|
|
MATHEMATICAL/GEOMETRIC images :
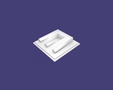
row MATH-01 |
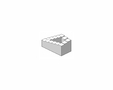
|
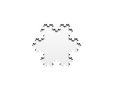
|
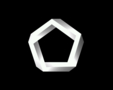
|
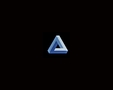
|

row MATH-02 |
|
|
|
|
NATURE (on Earth) images :
TOONS images :

row TOONS-01 |

|

|

|

|

row TOONS-02 |

|
|
|
|
TUX and other LINUX images :

row LINUX-01 |

|

|

|

|

row LINUX-02 |

|

|

|

|

row LINUX-03 |

|
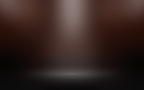
|

|
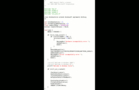
|

row LINUX-04 |

|

|

|

|

row LINUX-05 |

|

|

|

|

row LINUX-06 |

|

|

|

|

row LINUX-07 |

|

|

|
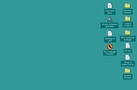
|
OTHER images :
( mostly man-made 'things' )

row OTHER-01 |

|

|

|

row OTHER-02 |

|

|
|
|
'Desktop-BACKGROUNDS' DOWNLOAD LINK and Instructions : I have packaged these images into a self-extracting script for easy installation on Linux/Unix based systems. The script is similar to the self-extracting scripts that I made to install 100-plus 'Fun Fonts' --- and similar to the self-extracting scripts used to install the several sub-systems ('xpg', 'feNautilusScript', 'feAppMenus', 'tkGooies') of the 'Freedom Environment' for Linux/Unix based systems. A main difference in these various installs is where the self-extracting script puts the files. This self-extracting script, for desktop-background images, will put the image files in a 'DesktopBACKGROUNDS' directory of your home directory. The install file is a self-extracting shell script that uses commands like the Linux/Unix 'tail' command. It would be nice if we could simply name the file with a '.sh' suffix. But it appears that most web browsers (or, actually, web servers) will assume that it is an all-text file, when, in fact, it has a gzipped tar file appended to the self-extracting script portion. When the web browser downloads the file, if the file has the '.sh' suffix, the web-browser/web-server combo will download it in 'ascii' mode instead of 'binary' mode. The binary data in the file (the gzipped tar stuff) gets corrupted. As a workaround we provide the '.sh' file with a suffix of '.sh.tar' --- in hopes that your web browser will think the file is a 'binary' file and download it in a 'binary' mode that does not corrupt the file. The '.sh.tar' file downloaded fine for me, using the Seamonkey2 web browser on Ubuntu Linux --- on a little Acer netbook.
The install file will take on the order of a minute to download --- on a fairly fast (1.5 MB/sec) Internet connection. It will take about 8 minutes on a moderately fast (0.20 MB/sec) connection. There are about 250 image files in the 2012mar24 install file. SUMMARY of the install steps : Following is a brief description of the install steps. If you want more detail, you can see the details for downloading and running the self-extracting scripts that I made to install 100-plus 'Fun Fonts' --- OR see the details for downloading and running the self-extracting scripts used to install the several sub-systems ('xpg', 'feNautilusScript', 'feAppMenus', 'tkGooies') of the 'Freedom Environment' for Linux/Unix based systems. The install takes only a few quick steps after downloading the self-extracting install file to your computer :
and all three of these steps can be done in Nautilus or Caja or some other capable file manager. That is, the install can be done with mostly mouse clicks --- rather than using the command line. (The only keyboard use might be the Backspace or Delete key to remove the suffix.) When you double-click on the '.sh' file, there is no need for a progress bar. The install occurs within a matter of seconds. Then the desktop-background image files will be available in the 'DesktopBACKGROUNDS' directory of your home directory. You can use the desktop backgrounds as described in the 'Adding a Background file' section (for Gnome 2 or MATE) above --- and the 'Choosing a Background' section that follows that section. |
|
Still More Desktop Backgrounds : In case you still want more choice of desktop backgrounds, here is a 'group 2' page of desktop backgrounds. To look for even more desktop backgrounds, you can try a WEB SEARCH on keywords such as 'desktop background file image'. If this search does not satisfy, change some keywords to look for images of a specific kind. |
|
Bottom of this page of
To return to a previously visited web page location, click on the
Back button of your web browser, a sufficient number of times.
OR, use the History-list option of your web browser.
< Go to Top of Download section, above. >
Page was created 2011 Nov 20.
|